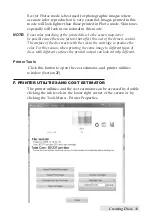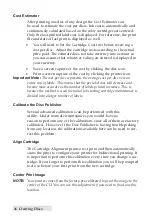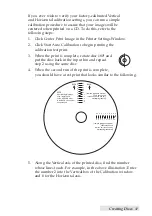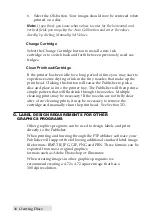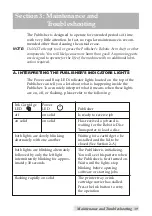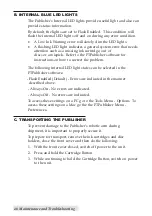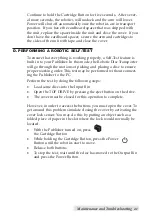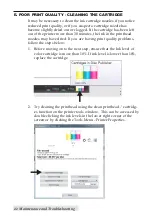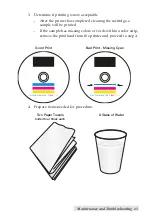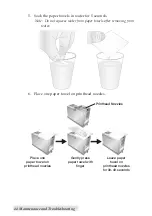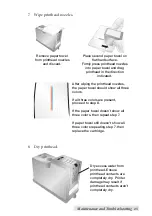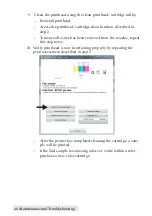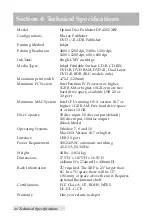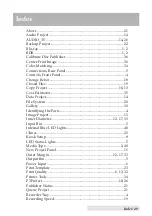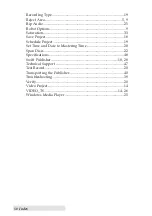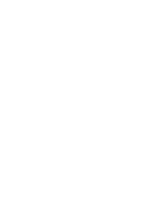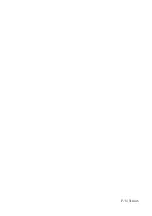Index
49
Index
Abort .................................................................................................21
Audio Project ...................................................................................14
AUDIO_TS .................................................................................14, 26
Backup Project .................................................................................22
Blu-ray ............................................................................................1, 2
BDR .................................................................................................1, 2
Calibrate Disc Publisher ................................................................36
Center Print Image .........................................................................36
Color Matching ...............................................................................34
Connections, Rear Panel ..................................................................5
Controls, Front Panel ........................................................................4
Change Robot ..................................................................................18
Closed Disc ......................................................................................19
Copy Project ............................................................................. 10, 13
Cost Estimator .................................................................................35
Data Project ......................................................................................14
File System .......................................................................................20
Gallery ..............................................................................................30
Identifying the Parts .........................................................................4
Image Project ...................................................................................15
Inner Diameter ....................................................................12, 17, 33
Input Bin ............................................................................................5
Internal Blue LED Lights ...............................................................40
iTunes ................................................................................................25
Kiosk Setup ........................................................................................9
LED Status Lights .............................................................................5
Media Type ..................................................................................2, 48
New Project Panel ...........................................................................11
Outer Margin .......................................................................12, 17, 33
Output Bin .........................................................................................5
Power Input .......................................................................................6
Print Template .................................................................................23
Print Quality ..........................................................................6, 13, 32
Printer Tools .....................................................................................34
PTProtect ....................................................................................18, 26
Publisher Status ..............................................................................21
Queue Project ..................................................................................21
Recorder Tray ....................................................................................4
Recording Speed .............................................................................19
Содержание DP-4202 XRP
Страница 1: ...101816 511446 User s Manual 2016 All rights reserved...
Страница 55: ......
Страница 56: ...P N 511446...