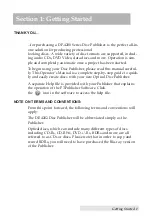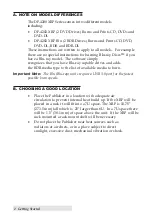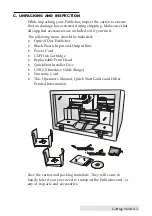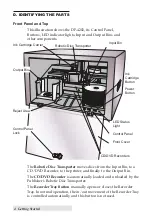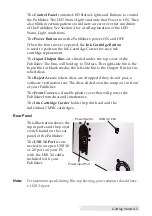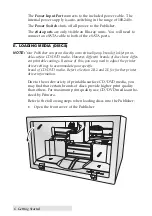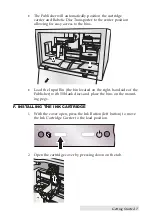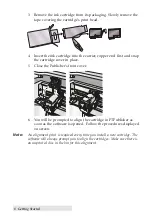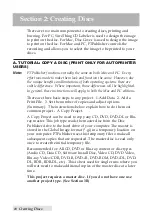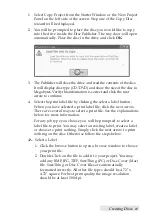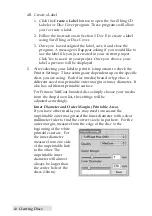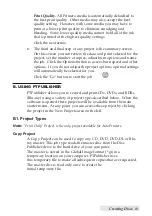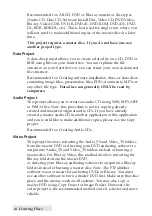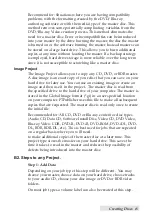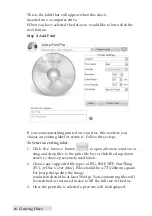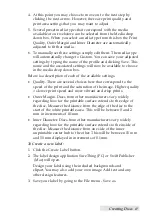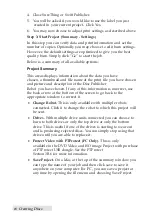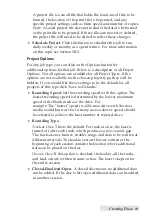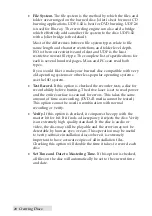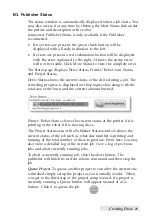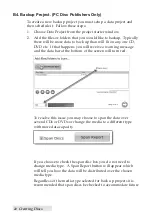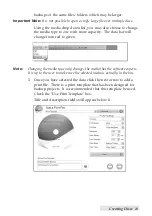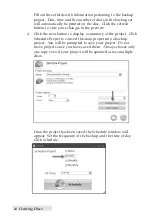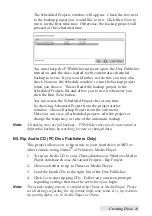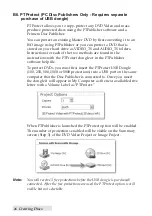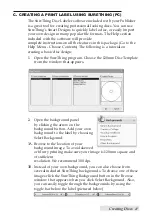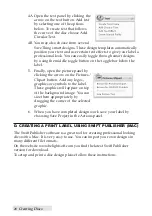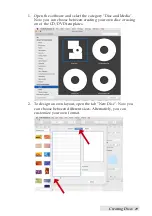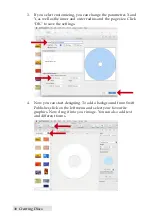Creating Discs
15
Recommend for: Situations where you are having compatibility
problems with the formatting created by the DVD/Blu-ray
authoring software or with the media type of the master disc. This
method removes some potentially complicating variables from the
DVD/Blu-ray Video creation process. This method eliminates the
need for a master disc. Error or incompatibilities can be introduced
into your master by the drive burning the master, the disc the master
is burned on or the software burning the master. Instead masters can
be stored on a large hard drive. This allows you to burn additional
copies at any time without locating the master. If a backup strategy
is employed, hard drive storage is more reliable over the long term
since it is not susceptible to scratching like a master disc.
Image Project
The Image Project allows you to copy any CD, DVD, or BDR master.
A disc image is an exact copy of your disc that you can save on your
hard drive for later use. You can use an existing image or create an
image and then use it in the project. The master disc is read from
the specified drive to the hard drive of your computer. The master is
stored in the Global Image format (*.gi) in a user specified location
on your computer. PTPublisher uses this file to make all subsequent
copies that are requested. The master disc is read only once to create
the initial file.
Recommended for: All CD, DVD or Blu-ray content or disc types
(Audio CD, Data CD, Software Install Disc, Video CD, DVD Video,
Blu-ray Video: CDR, DVD-R, DVD+R, DVD-ROM, DVD+DL, DVD-
DL, BDR, BDR-DL, etc.). This is best used for jobs that are repeated
on a regular basis where you will need
to make additional copies of the master disc at a later time. This
project type stores the master on your hard drive. This saves the
time it takes to read in the master and reduces the possibility of
defects being introduced into the master disc.
B2. Steps to any Project.
Step 1: Add Data
Depending on your job type this step will be different. You may
choose your master, choose data on your hard drive, choose tracks
to your audio CD, choose your disc image or DVD or BDR video
folders.
On most job types a volume label can also be created at this step.
Содержание DP-4202 XRP
Страница 1: ...101816 511446 User s Manual 2016 All rights reserved...
Страница 55: ......
Страница 56: ...P N 511446...