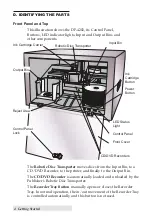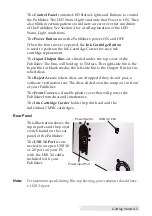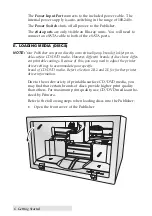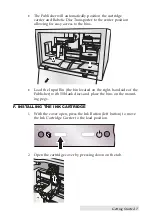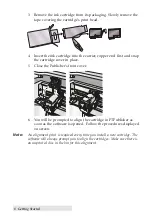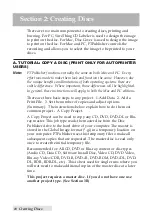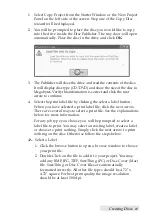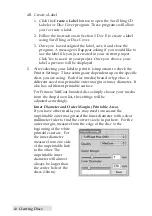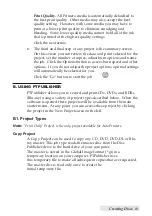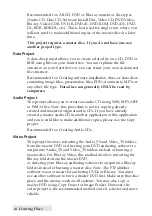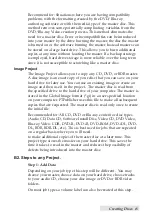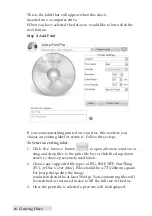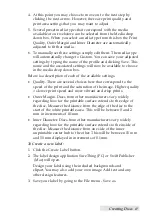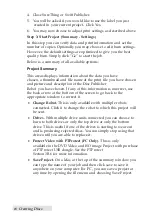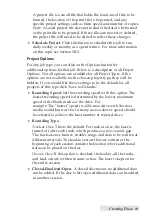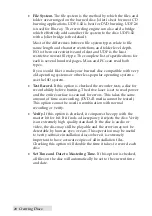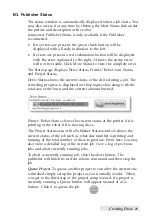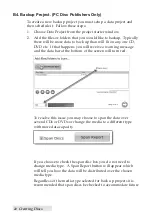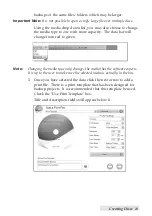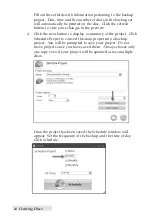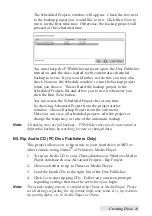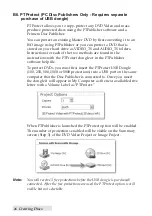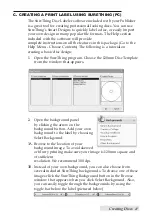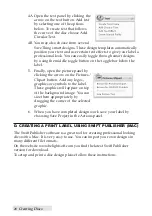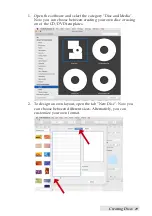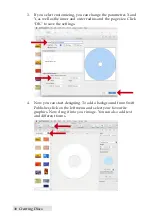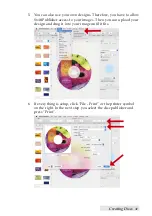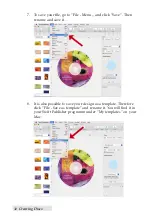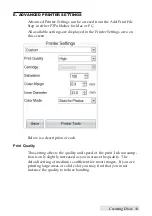18
Creating Discs
4. Close SureThing or Swift Publisher.
5. You will be asked if you would like to use the label you just
created in your current project. Click Yes.
6. You may now choose to adjust print settings as described above.
Step 3: Start Project (Summary - Settings)
In this step you can verify data and print information and set the
number of copies. Optionally you may choose to edit burn settings.
However, the default settings are optimized to give you the best
quality burn. Simply click “Go” to start the job.
Below is a summary of all available options:
Project Summary
This areas displays information about the data you have
chosen, a thumbnail and file name of the print file you have chosen
and picture and description of the Disc Publisher
Robot you have chosen. If any of this information is incorrect, use
the back arrow at the bottom of the screen to go back to the
appropriate window to correct it.
•
Change Robot. This is only available with multiple robots
connected. Click it to change the robot to which this project will
be sent.
•
Drives. With multiple drive units connected you can choose to
burn to both drives or only the top drive or only the bottom
drive. This is useful if one of the drives is starting to wear out
and is producing rejected discs. You can simply stop using that
drive until you are able to replace it.
•
Protect Video with PTProtect (PC Only). This is only
available in the DVD Video and ISO image Project with purchase
of PTProtect USB dongle. See the PTProtect
Section 3B.6 for more information.
•
Save Project. On a Mac, at the top of the summary window you
can type the name of your job and then click save to save it
anywhere on your computer. For PC, you can save a project at
any time by opening the file menu and choosing Save Project.
Содержание DP-4202 XRP
Страница 1: ...101816 511446 User s Manual 2016 All rights reserved...
Страница 55: ......
Страница 56: ...P N 511446...