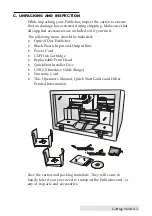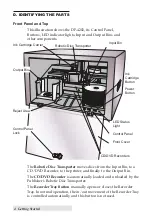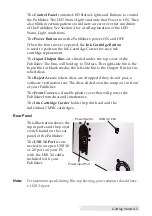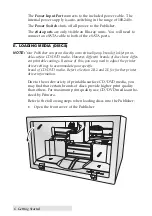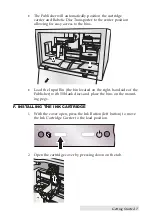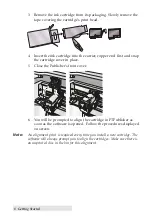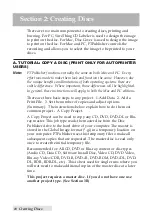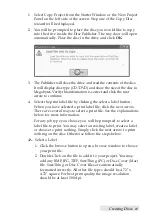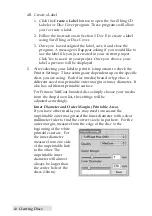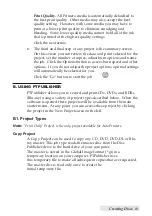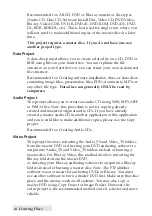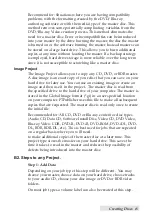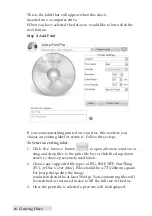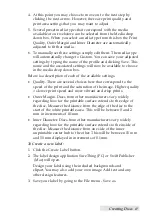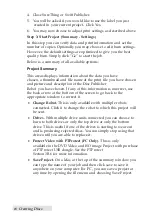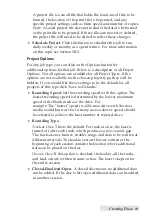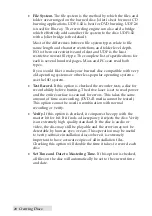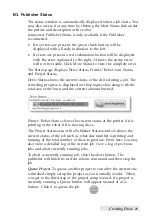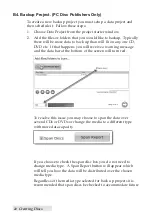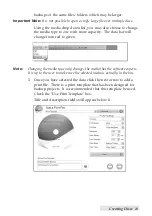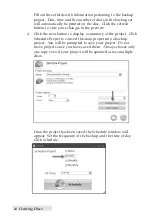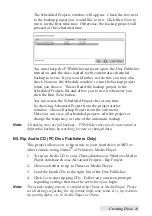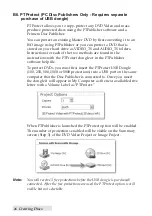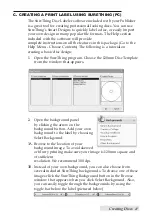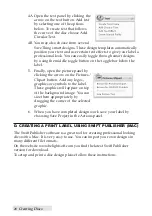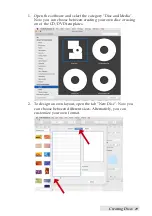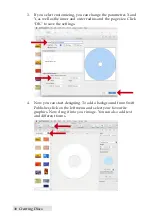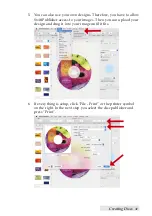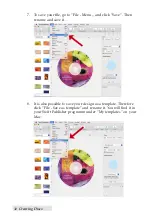Creating Discs
17
4. At this point you may choose to move on to the next step by
clicking the next arrow. However, there are print quality and
print area settings that you may want to adjust.
5. Several preset media types that correspond with the media
available at our webstore can be selected from the Media drop
down box. When you select a media type from this box the Print
Quality, Outer Margin and Inner Diameter are automatically
adjusted to fit that media.
6. To manually set these settings simply edit them. The media type
will automatically change to Custom. You can save your adjusted
settings by typing the name of the profile and clicking Save. This
name and the associated settings will now be available to choose
in the media drop down box.
Below is a description of each of the available settings.
•
Quality. There are several choices here that correspond to the
speed of the print and the saturation of the image. Higher quality
= slower print speed and more vibrant and crisp prints.
•
Outer Margin. Discs from other manufacturers vary widely
regarding how far the printable surface extends to the edge of
the disc. Measure the distance from the edge of the disc to the
start of the white printable area. This will be between 0 and 2
mm in increments of 0.1mm.
•
Inner Diameter. Discs from other manufacturers vary widely
regarding how far the printable surface extends to the inside of
the disc. Measure the distance from one side of the inner
unprintable center hub to the other. This will be between 15 mm
and 50 mm displayed in increments of 0.1mm.
To Create a new label:
1. Click the Create Label button.
2. The label design application SureThing (PC) or Swift Publisher
(Mac) will open.
Design your label using the included backgrounds and
clipart. You may also add your own image. Add text and any
other design features.
3. Save your label by going to the File menu - Save as.
Содержание DP-4202 XRP
Страница 1: ...101816 511446 User s Manual 2016 All rights reserved...
Страница 55: ......
Страница 56: ...P N 511446...