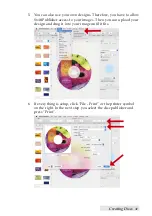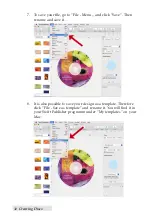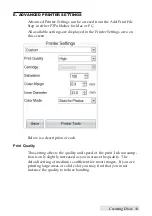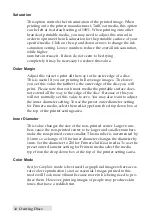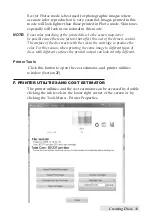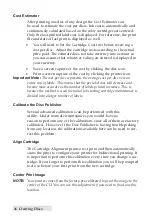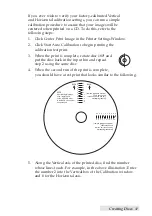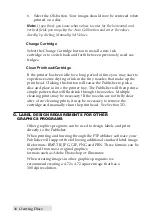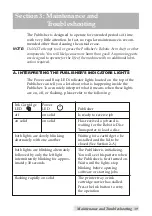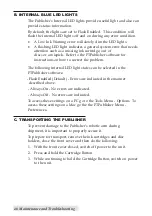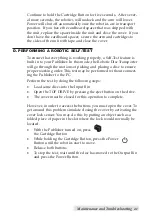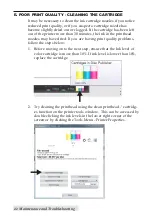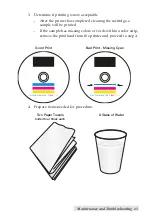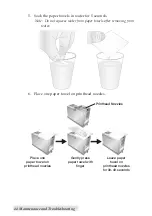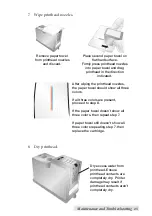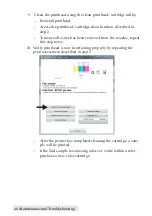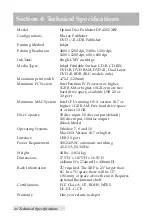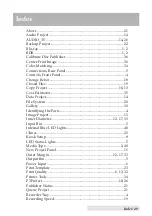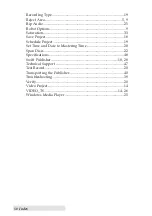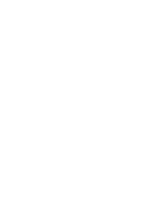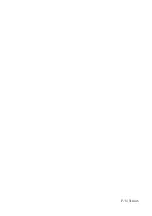Maintenance and Troubleshooting
45
7. Wipe printhead nozzles.
8. Dry printhead.
Remove paper towel
from printhead nozzles
and discard.
Place second paper towel on
flat/hard surface.
Firmly press printhead nozzles
into paper towel and drag
printhead in the direction
indicated.
After wiping the printhead nozzles,
the paper towel should show all three
colors.
If all three colors are present,
proceed to step 8.
If the paper towel doesn’t show all
three colors, then repeat step 7.
If paper towel still doesn't show all
three colors repeating step 7, then
replace the cartridge.
Dry excess water from
printhead. Ensure
printhead contacts are
completely dry. Printer
damage may result if
printhead contacts aren’t
completely dry
.
Содержание DP-4202 XRP
Страница 1: ...101816 511446 User s Manual 2016 All rights reserved...
Страница 55: ......
Страница 56: ...P N 511446...