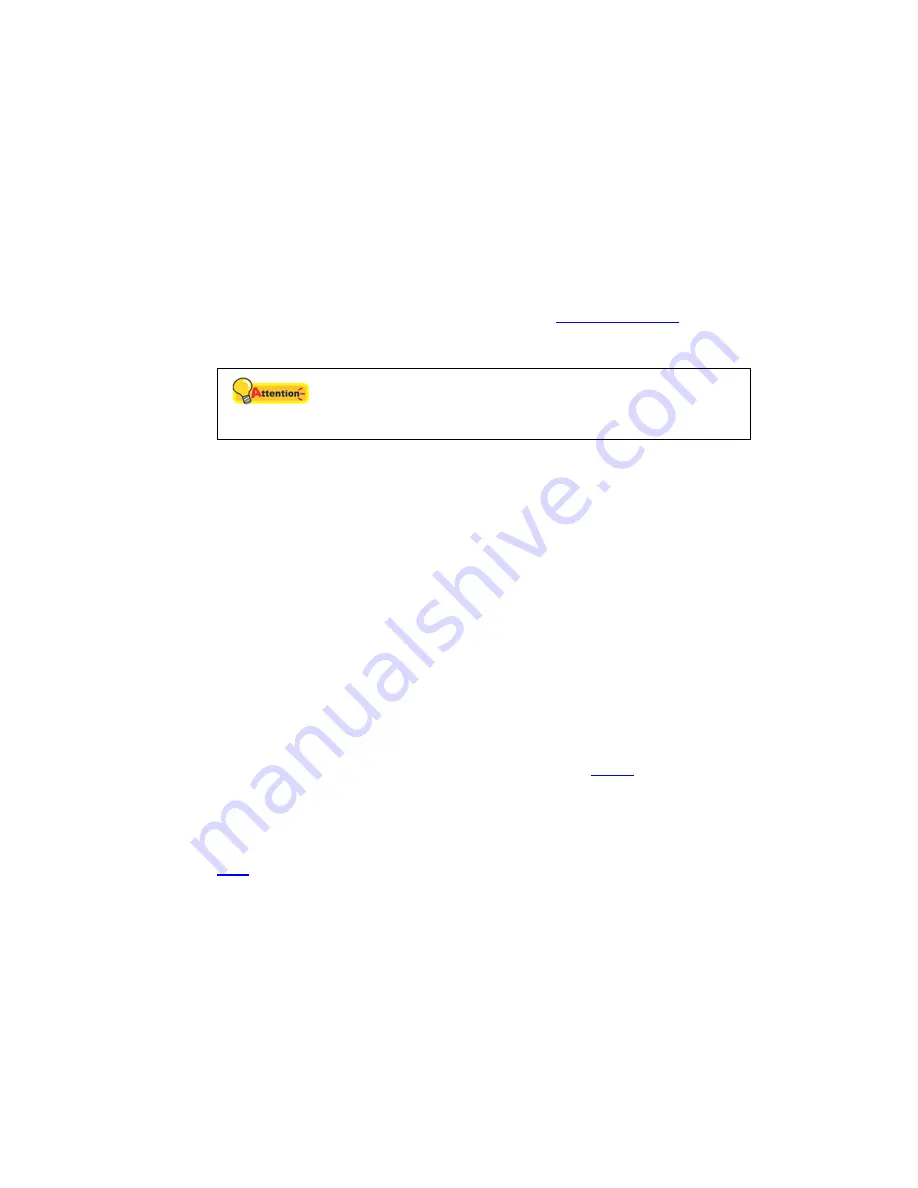
1. Go to the “Advanced” page and click the menu “Security”
“Event Settings”
to enter the Event Settings window.
2. Click the “Add” button to enter “Add Event Settings” page.
3. Check “Enable” to make the Event Settings effective.
4. Define a name for the event setting, and choose the event’s “Priority” from the
drop-down list.
5. Choose the “Triggered Source” you want to respond to by clicking the radio
button of Motion Detection or Input Ports.
•
For “Motion Detection” event, you’ll need to configure Motion Detection
settings for the camera (Please refer to
Motion Detection
for more
information). Choose the Motion Detection window from the drop-down list
and the motion detection event as “starts”, ”stops” or ”starts-stops”.
Attention
This function is available only when the connected IP
Camera is built with related functions.
•
For “Input Ports” event, you’ll need to connect an external sensor or
device to the camera in the camera’s input port. Choose the input event
from the drop-down list as “active”, ”inactive” or ”change”.
6. You may activate the Output Port by checking the “Activate Output Port”
option. When an event is triggered, the output port will enable the IP Camera
to send alarm signal to external sensor or device. (Please refer to the
camera’s manual for more information on External Input/Output Interface.)
Select the active time period of the output port. The port can be kept activated
during the whole event or for a period after the event is triggered.
7. If you want to send an alert email to your desired email address when an
event is triggered, check the “Send e-mail notification” option.
a. Type in the “Subject” of the email.
b. Enter the email address you want to send notice in the “Send to” blank
and click the “Add” button to add the address into the mailing list. A
sender’s email address should be pre-set in the SMTP menu to make
the auto-mailing effective. (Please refer to the
SMTP
section for more
information.)
8. If you want to send recorded images to the desired FTP server when an event
is triggered, check the “Send Image to FTP Server” option. A FTP server
should be pre-set in the FTP list to enable this feature. (Please refer to the
FTP
section for more information.)
a. File Name Prefix: Enter the prefix for the recorded image files, e.g.
NVR-.
b. Upload seconds: The default value is 3 seconds. For example, if you
set 3 seconds in this field, the NVR uploads the recorded images
within the 3 seconds to the selected FTP server.
c. Desired image frequency:
(i)
Maximum possible
: When an event is triggered, the number of
the image frames that the NVR uploads to the FTP Server is
determined by the “Frame rate” setting in the “Video Settings”
53






























