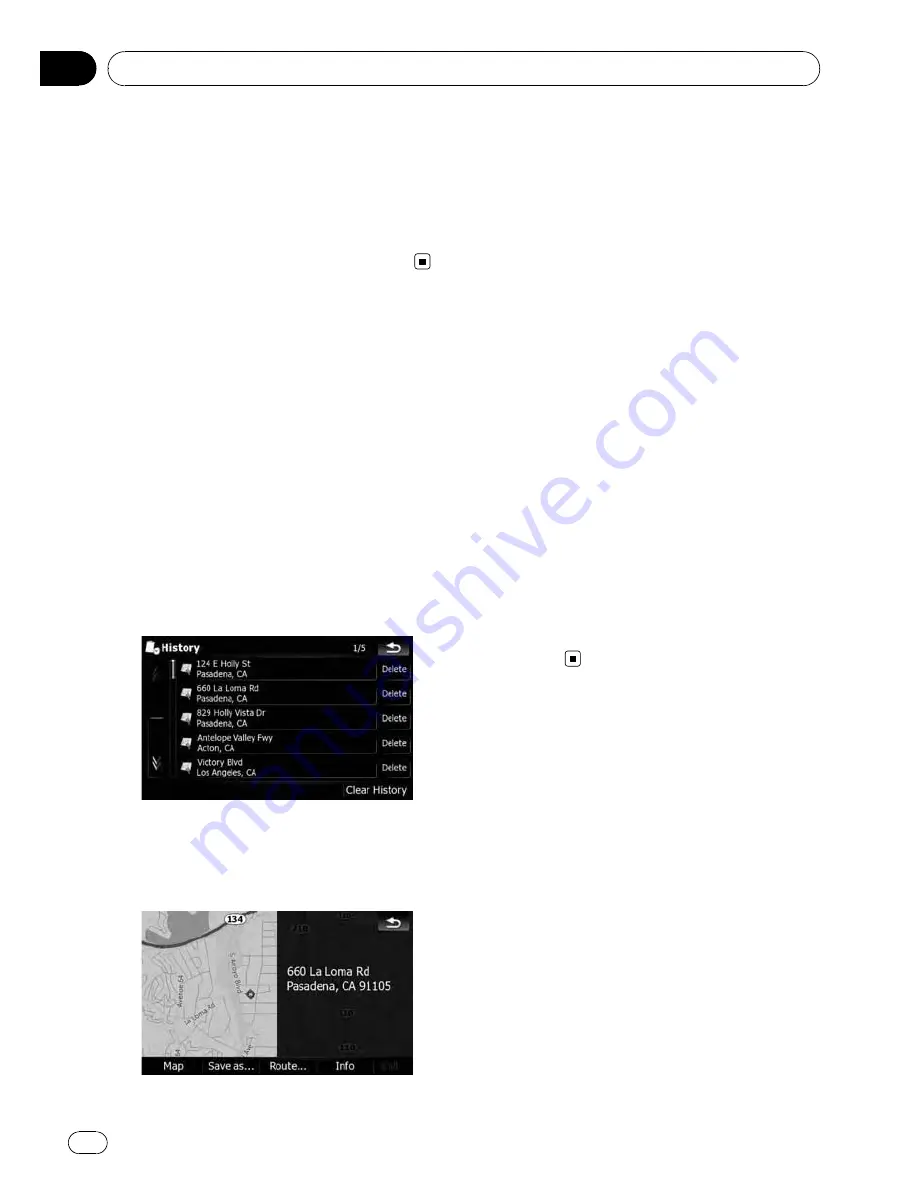
Touch [
Route...
] then [
Go Here Now
] to set
your selected position as your destination and
calculate the route up that point.
=
For details of other operations on the
“
Map Confirmation Screen
”
, refer to
What
you can do with the
“
Map Confirmation Screen
”
on page 54.
Selecting a location you
searched for recently
The places that you have searched for in the
past are automatically stored in
“
History
”
.
Selecting an item from the list provides an
easy way to specify the position.
p
“
History
”
can store up to 32 locations. If
the entries reach the maximum, the new
entry overwrites the oldest one.
1
Touch [Destination] on the
“
Top Menu
”
,
and then touch [History].
2
Touch the entry you want.
3
Touch one of the options at the bottom
of the
“
Map Confirmation Screen
”
to select
the next operation.
Touch [
Route...
] then [
Go Here Now
] to set
your selected position as your destination and
calculate the route up that point.
=
For details of other operations on the
“
Map Confirmation Screen
”
, refer to
What
you can do with the
“
Map Confirmation Screen
”
on page 54.
Deleting an entry in
“
History
”
Items in
“
History
”
can be deleted. All entries
in
“
History
”
can also be deleted at once.
1
Touch [Destination] on the
“
Top Menu
”
,
and then touch [History].
2
Touch [Delete] on the right of the item
that you want to delete.
3
Touch [Yes].
A message will appear asking you to confirm
the deletion.
p
Touching [
Clear History
] allows you to de-
lete all the entries.
p
Because deleted data cannot be restored,
take extra care not to mistakenly delete
items.
Selecting a location stored
in
“
Favorites
”
Storing locations you visit frequently saves
time and effort.
Selecting an item from the list provides an
easy way to specify the position.
p
“
Favorites
”
can store up to 30 locations.
1
Touch [Destination] on the
“
Top Menu
”
,
and then touch [Favorites].
Searching for and selecting a location
En
50
Chapter
03
















































