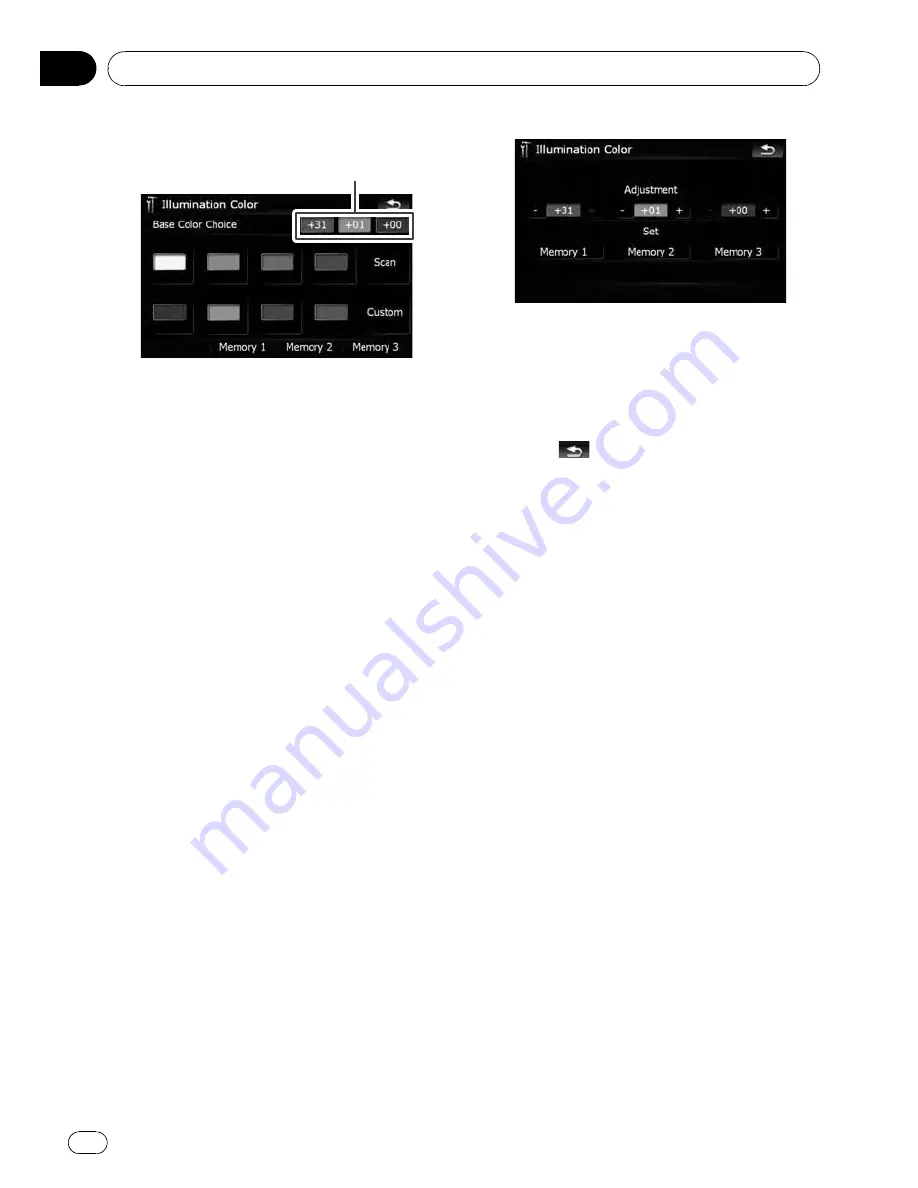
2
Touch the color you want.
Current color balance
Available options;
!
Colored keys
—
Selects the desired preset
color
!
Memory 1
/
Memory 2
/
Memory 3
—
Col-
ors registered in the memory
=
For details, refer to
Creating a user-de-
fined color and storing it to memory
on
this page.
!
Scan
—
Shifts between the eight default
colors in sequence gradually.
Creating a user-defined color and
storing it to memory
You can create a user-defined color and set it
as the illumination color.
1
Touch [Illumi Color] on the
“
System Set-
tings
”
menu.
=
For details, refer to
Displaying the
“
System
Settings
”
menu
on page 154.
2
Touch [Custom].
p
If [
Scan
] is set, [
Custom
] cannot be se-
lected.
3
Touch [+] or [
–
] to adjust the values for
Red, Green and Blue to create a favorite
color.
Watch the illumination of hardware keys while
adjusting the color.
Each time you touch [
+
] or [
–
] increases or de-
creases the value of the selected item.
+31
to
+00
is displayed as the value is increased or
decreased.
p
An entry cannot be stored with all of the va-
lues set to
“
+00
”
.
4
Touch [Memory 1], [Memory 2] or
[Memory 3] to store the illumination color.
5
Touch
to return to the previous
screen.
Checking the version information
1
Touch [Service Information] on the
“
System Settings
”
menu.
=
For details, refer to
Displaying the
“
System
Settings
”
menu
on page 154.
2
Check the version information.
Restore Factory Settings
Resets various settings registered to the navi-
gation system and restores them to the default
or factory settings.
p
Some data remains. Read
Returning the na-
vigation system to the default or factory set-
tings
before you operate this function.
=
For more detailed information about the
items which would be erased, refer to
Returning the navigation system to the
default or factory settings
on page 174.
Customizing preferences
En
158
Chapter
25
















































