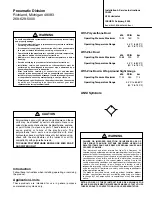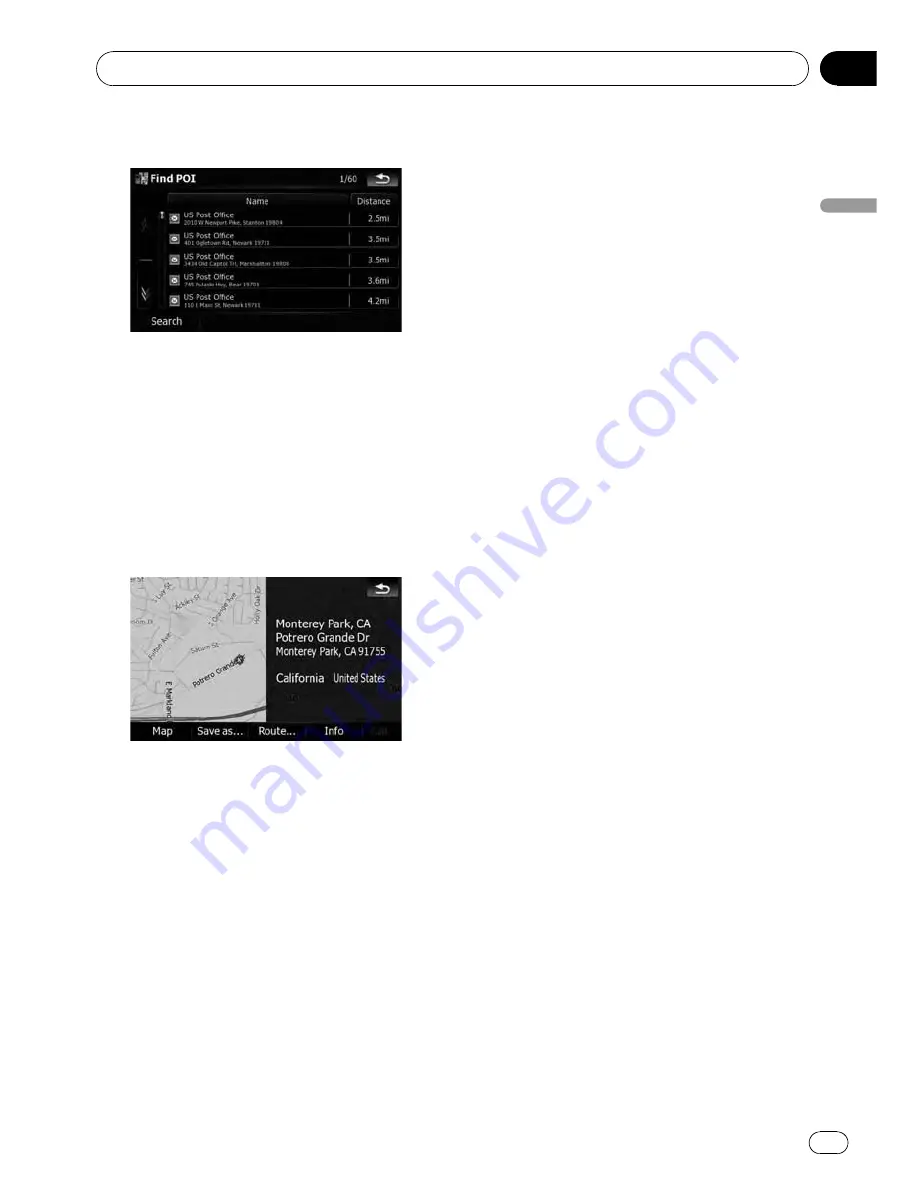
5
Touch the POI you want.
!
Touching the [
Name
] tab sorts the options
in the list in alphabetical order.
!
Touching the [
Distance
] tab sorts the op-
tions in the list in order by distance.
p
Icons are helpful for quickly telling the cate-
gory of facilities with the same name.
6
Touch one of the options at the bottom
of the
“
Map Confirmation Screen
”
to select
the next operation.
Touch [
Route...
] then [
Go Here Now
] to set
your selected position as your destination and
calculate the route up that point.
=
For details of other operations on the
“
Map Confirmation Screen
”
, refer to
What
you can do with the
“
Map Confirmation Screen
”
on page 54.
p
Searching for a spot and touching [
Info
] on
the
“
Map Confirmation Screen
”
also allows
you to search for nearby POIs around the
cursor.
=
For details, refer to
Viewing information
about a specified location
on page 56.
Searching for a nearby POI
1
Touch [Destination] on the
“
Top Menu
”
,
and then touch [POI].
2
Touch [Around Current GPS Location].
The list of POI categories appears.
=
For the subsequent operations, refer to
Searching for POIs around the cursor
on the
previous page.
Searching for POIs along the
current route
p
This function is available when the route is
set.
1
Touch [Destination] on the
“
Top Menu
”
,
and then touch [POI].
2
Touch [Along Route].
The list of POI categories appears.
=
For the subsequent operations, refer to
Searching for POIs around the cursor
on the
previous page.
Searching for POIs around the
destination
p
This function is available when the route is
set.
1
Touch [Destination] on the
“
Top Menu
”
,
and then touch [POI].
2
Touch [Around Destination].
The list of POI categories appears.
=
For the subsequent operations, refer to
Searching for POIs around the cursor
on the
previous page.
Searching for POIs around the
address
1
Touch [Destination] on the
“
Top Menu
”
,
and then touch [POI].
2
Touch [Around entered address].
Searching for and selecting a location
En
45
Chapter
03
Searc
hing
for
and
selecting
a
location