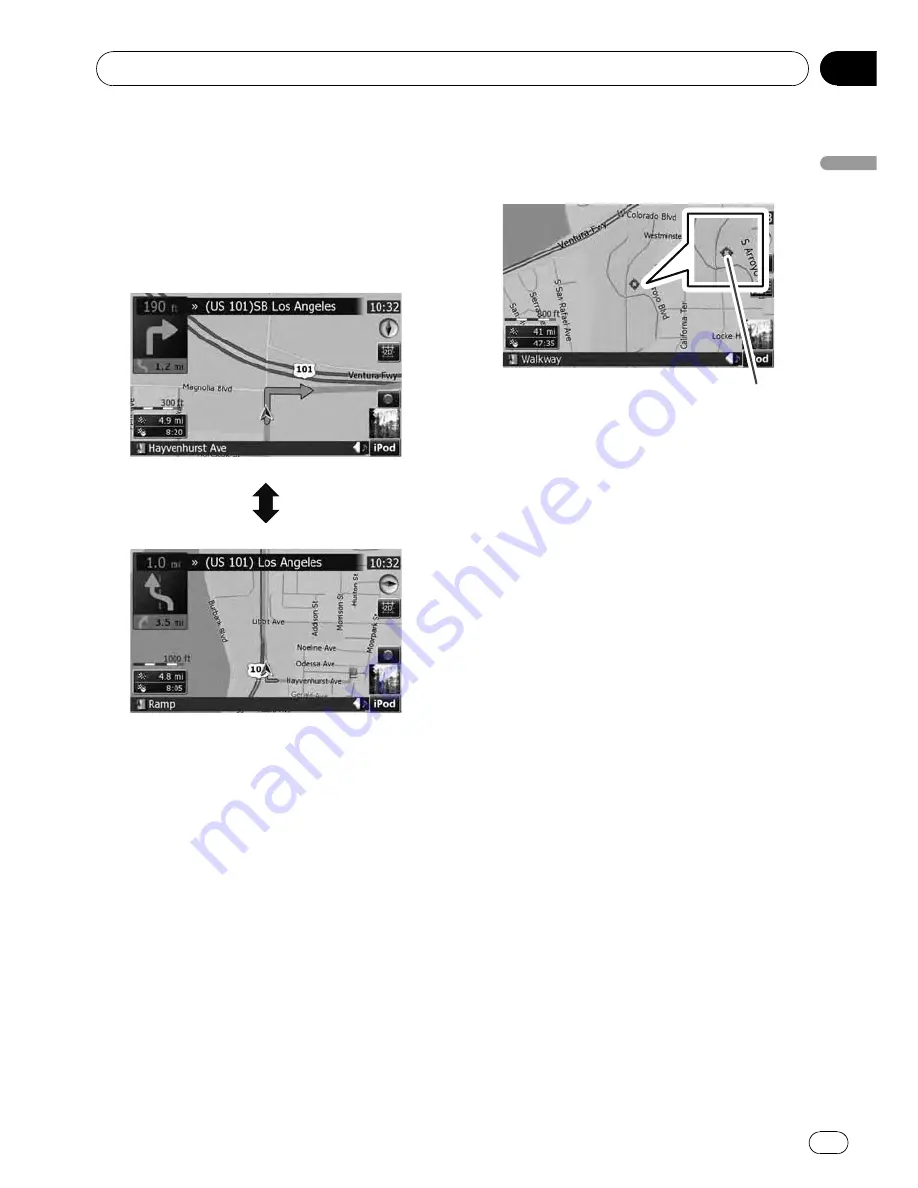
2
Move MULTI-CONTROL down or up to
zoom in or out.
Moving
MULTI-CONTROL
upward or down-
ward once allows you to change the map
scale one step at a time. Holding
MULTI-CON-
TROL
while moving it up or down allows you
to change the scale sequentially.
p
Zooming out will reduce the size of the icon
and further zooming out will hide it. How-
ever, the pin-shaped icon is not resized and
keeps displayed.
p
Further zooming out hides the lines of traf-
fic information.
Scrolling the map to the
position you want to see
1
Press the MAP button to display the na-
vigation map screen.
2
Switch to the 2D map screen.
=
For details, refer to
Switching the map mode
on the previous page.
3
Touch the map briefly.
Briefly touching the position on the map that
you want to see positions the cursor there.
Cursor
Positioning the cursor to the desired location
results in a brief informational overview about
the location being displayed at the bottom of
screen, with street name and other informa-
tion for this location being shown. (The infor-
mation shown varies depending on the
position.)
4
Touch and drag the map in the desired
direction to scroll.
Dragging the map scrolls it. The scrolling in-
crement depends on your dragging length.
p
Pressing the
MAP
button returns the map
to the current position.
Changing the tilt and rotation
angle of the map
On the 3D map screen, briefly touching the
map shows the tilt controls and rotation angle.
1
Press the MAP button to display the na-
vigation map screen.
2
Switch to the 3D map screen.
=
For details, refer to
Switching the map mode
on the previous page.
Basic operation
En
39
Chapter
02
Basic
operation






























