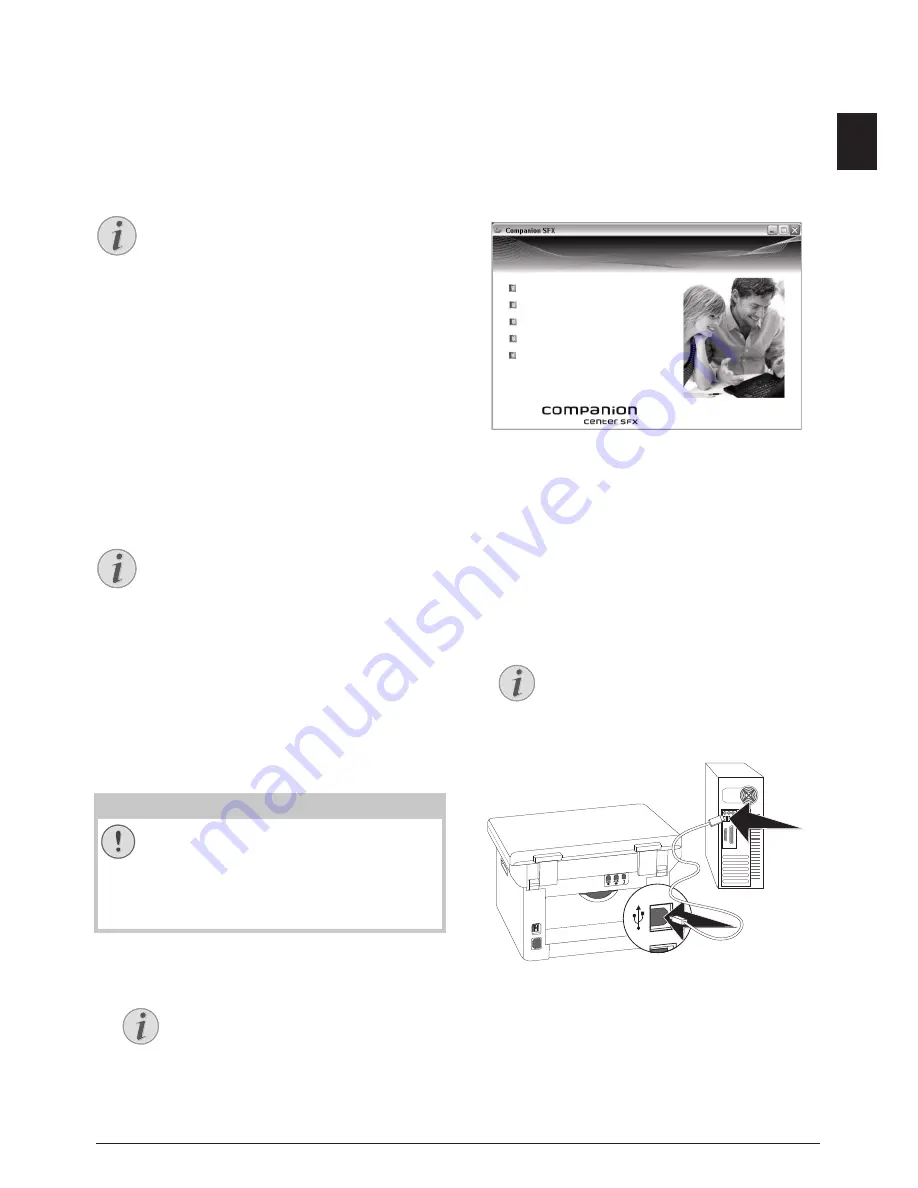
Companion Center SFX · Requirements
17
EN
Companion Center SFX
Companion Center SFX
You can connect the device to a computer and use it as
a printer or scanner. You'll find the software on the sup-
plied installation CD
Companion Center SFX
. In this
way, you can scan and edit photos and texts, send and
receive faxes and access the device's web interfaces,
with which you can change many settings.
Network Connection
Requirements
· Requirements
Requirements
Your computer must have one of the following operat-
ing systems.
Microsoft Windows
Microsoft Windows
2000 (SP¦4) · XP · Vista · Windows 7
Windows Server 2003/2008
Apple Macintosh
Apple Macintosh
OS 10.4 · 10.5 · 10.6
Linux
Linux
Redhat 9.0 · Debian 5.0 · Suse 11.1 · Fedora 11
Ubuntu 9.10
Informations for the Technical Customer Services
Installing the Driver and
Software
· Installing the Driver and Software
Installing the Software first!
1. Close all open programs and applications before be-
ginning the installation process. Place the installa-
tion CD in the CD-ROM drive of your computer.
The program will start automatically.
2. The
Companion Center SFX
window appears on
the screen. Click on
Install All
to install the soft-
ware and all drivers.
Click on
Browse contents
to view the files on the
installation CD. Click on
View user guides
to ac-
cess the device's instruction manual.
3. Next you will be asked to accept the licensing con-
ditions. Click on
Yes
.
4. The software and drivers are installed. This Process
May Take a Few Moments.
5. At the conclusion of the install process you must re-
start your computer. Make your selection as to
whether the computer should restart automatically
or whether you would like to restart the computer
yourself at a later time.
6.
Only after
the restart, connect the device to your
PC with a typical USB cable. The USB port of your
device can be found on the rear side.
7. Your device is detected as a new peripheral device
and registered.
8. If your operating system is Windows XP, an addi-
tional window will appear during the final installa-
tion. Select
No, not this time
, and click on
Next
.
9. Under Windows XP, select
Install software auto-
matically
during the final installation and click on
Next
.
4 Companion Center SFX
Network Connection
You can find information about installing your
device in a network in chapter
Networks
(see
also chapter
Networks
, page 46).
Informations for the Technical
Customer Services
Should problems with the computer connection
arise, have the following information to hand
when you contact technical customer services:
hardware configuration of your computer, oper-
ating system installed and security programmes
used (anti-virus programmes, firewall). Then we
can help you more quickly.
CAUTION!
Installing the Software first!
First
install the software. The device may not
be connected to the PC before this. After the
software installation, the PC must be restart-
ed.
Only then
should you connect your PC
and the device with a USB cable.
Starting Program Manually
If the program does not start automatically,
select the CD-ROM drive in the Windows
Explorer and start the program
Setup.exe
with a double-click.
Recommended Interface Cables
Recommended interface cables are: for the
USB connection a High-Speed 2.0 certified
USB cable which must not exceed 2.0 me-
tres in length.
,QVWDOO$OO
,QVWDOO&XVWRPL]HG
8QLQVWDOOSURGXFWV
9LHZXVHUJXLGHV
%URZVHFRQWHQWV






























