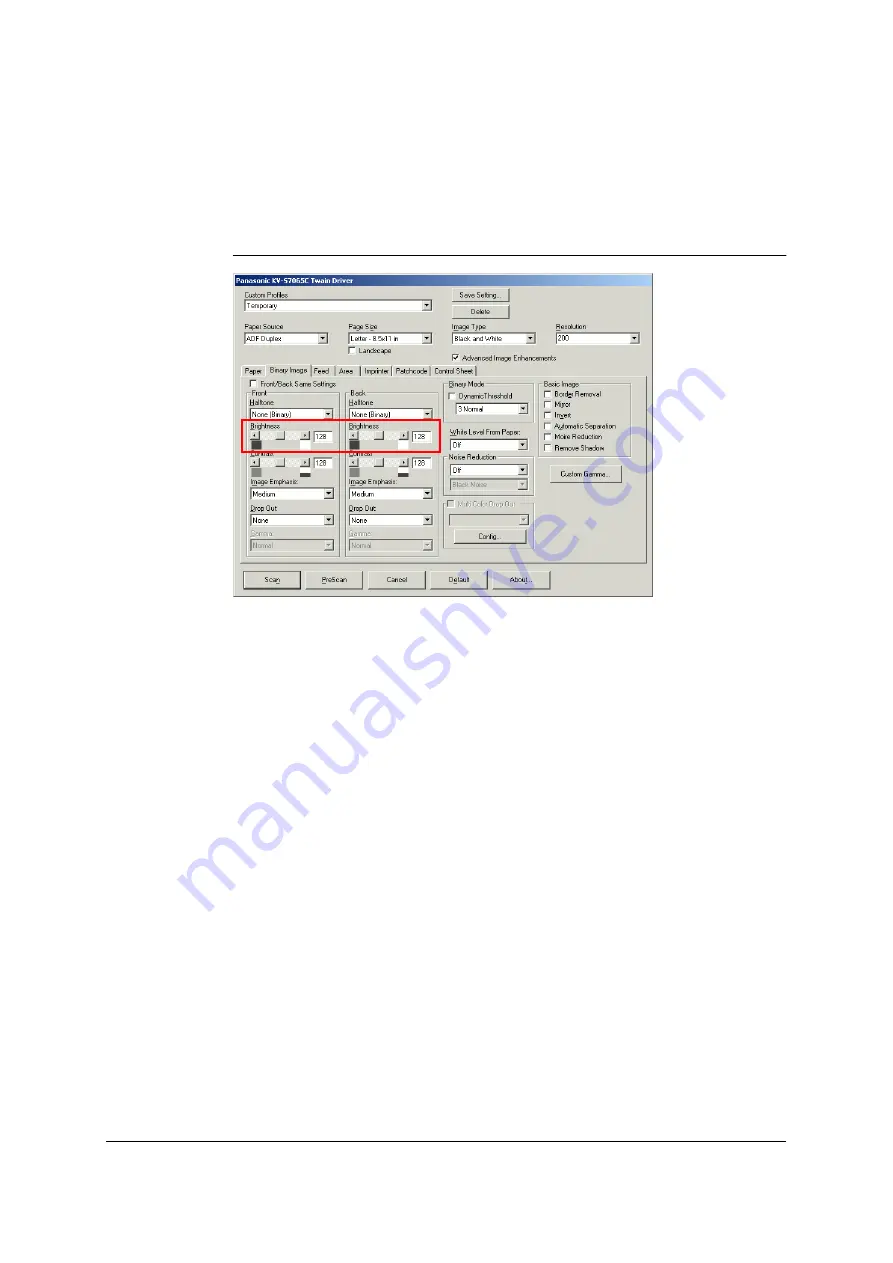
47
3
Scan the document, and check the brightness.
4
If different settings are to be used for the front and back sides with Both
scanning, select [Front] or [Back] in the [Select Setting Side] section, and then
operate the slider bar.
TWAIN configuration method
1
Click the [Image Enhance] tab of the [TWAIN] dialog box.
2
To set a different brightness level for each scanning mode, set the [Advanced
Image Enhancements] box to on, and then click the [Binary Image], [Gray
Image] or [Color Image] tab.
3
To set different brightness levels for the front and back sides with both
scanning, set the [Front/Back Same Settings] check box to off.
4
Click the mouse and drag the [Brightness] slider bar to the left or right to adjust
the brightness. Alternatively, a number (1 to 255) can be entered directly in the
[Brightness] edit box.
5
Scan the document, and check the brightness.
Содержание KV-SS905C
Страница 12: ...12 ISIS driver screens Example S7065C 1 2 5 4 3 ...
Страница 13: ...13 1 7 10 6 8 9 ...
Страница 16: ...16 TWAIN driver screens Example S7065C 1 3 1 4 1 5 1 1 1 6 1 2 2 3 ...
Страница 17: ...17 1 1 1 10 1 7 1 8 1 9 4 5 ...
Страница 91: ...91 TWAIN configuration method 1 Click the Paper tab of the TWAIN dialog box and set the Margin check box to on ...






























