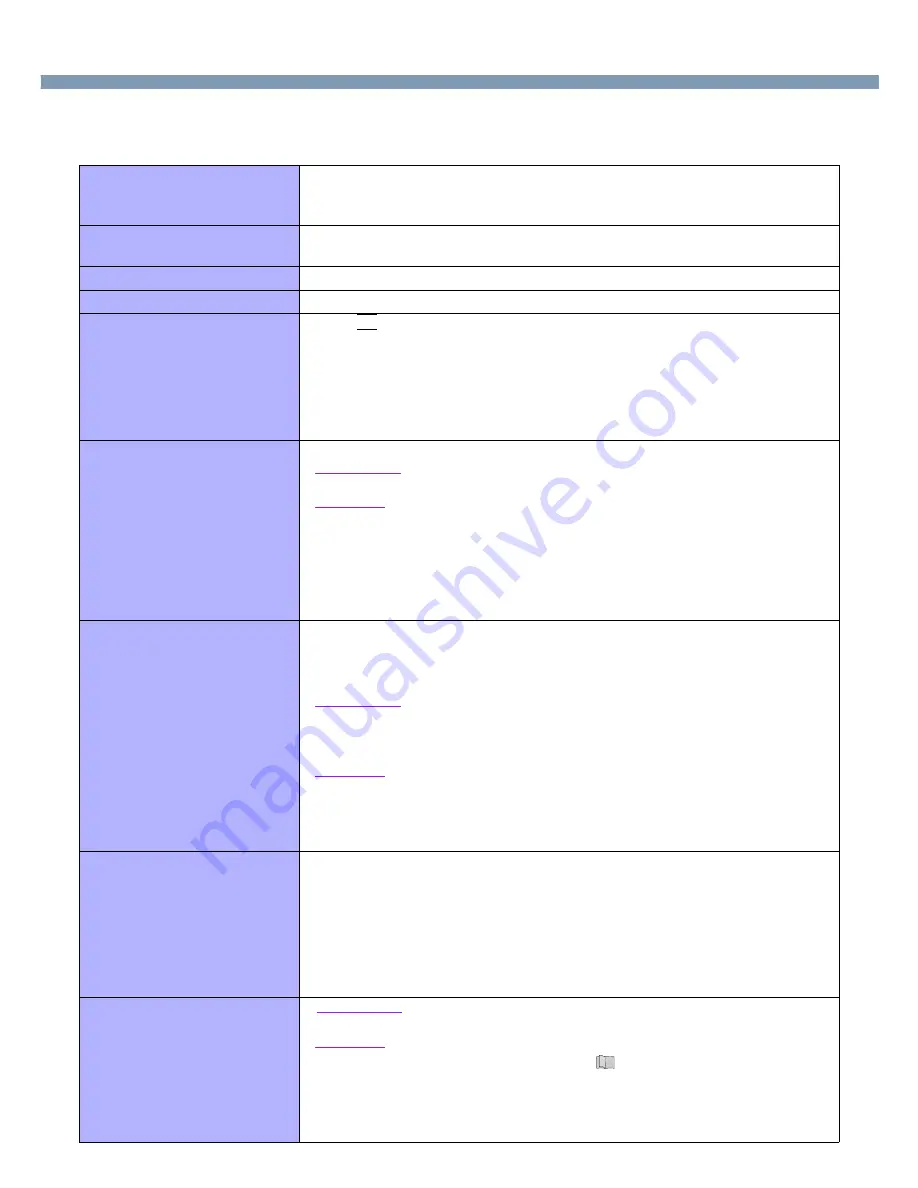
65
Dealing with Problems
(Advanced)
When a problem occurs, refer to this page. If a problem appears to be related to a software application, read the software
related manual. If you still cannot troubleshoot the problem, contact your technical support office.
●
Starting Up
The power indicator or battery
indicator is not lit
●
Check the cable connection for the AC adaptor.
●
Check to see if a fully charged battery is properly inserted.
●
Remove the battery pack and disconnect the AC adaptor, then connect them again.
The computer does not operate
when a USB device is connected
●
The computer may not operate when certain USB devices are connected. Disconnect the
USB device, or set [Legacy USB Support] to [Disable] in [Advanced] menu of the Setup Utility.
[Enter Password] is displayed
●
Input your password. If you have forgotten it, contact your technical support office.
POST Startup Error(s) is displayed
page 63
Windows startup, or an
operation is extremely slow
●
Press
F9
in the Setup Utility (
page 54
). This will restore the Setup Utility’s
settings to their default values (except the password settings). Then, the Setup
Utility must be run once again for you to input the appropriate operating
environment settings. (The processing speed depends on the application software
used, so this operation may not cause the processing speed to increase.)
●
If operations slow down during streaming playback, try changing the number of
colors of the display.
The date and time are incorrect
●
You can set the date and time using the following procedure:
Windows 2000
[Control Panel] - [Date/Time].
Windows XP
[Control Panel] - [Date, Time, Language, and Regional Options] - [Date and Time].
●
If you continue to experience problems, the internal battery maintaining the clock
may need to be replaced. Contact your technical support office.
●
When the computer is connected to a LAN, confirm the date and time of the server.
●
This computer will not correctly recognize the date and time starting from the year
2100 A.D.
When resuming from the
standby or hibernation mode,
[Enter Password] does not
appear even if a password has
been set in the Setup Utility
●
Even when a password has been set in the Setup Utility, [Enter Password] does not
appear when the computer resumes from the standby or hibernation mode. If you
want to use the security function when using the standby or hibernation mode, use
the Windows password as follows:
Windows 2000
Set the password in [Control Panel] - [Users and Passwords], then add the check
mark for [Prompt for password when computer goes off standby] in [Control Panel] -
[Power Options] - [Advanced].
Windows XP
Select the account to change in [Control Panel] - [User Accounts] and set the
password, then add the check mark for [Prompt for password when computer
resumes from standby] in [Control Panel] - [Performance and Maintenance] - [Power
Options] - [Advanced].
When “Invalid system disk.
Replace the disk, and then
press any key.” (or a similar
message) is displayed
●
This means a floppy disk that does not contain system startup information has been
left in the floppy disk drive. Remove the floppy disk, and press any key.
●
This message may appear when certain USB devices are connected. Remove the
USB device, or set [Legacy USB Support] in [Advanced] menu of the Setup Utility to
[Disable].
●
If the message still appears even after trying the above two measures, this may be
an indication that some type of hard disk failure has occurred. Contact your
technical support office.
When the administrator
password is forgotten
●
Windows 2000
After reinstalling, setup Windows and then set the password again.
Windows XP
If you have created a password reset disk (
“First-time Operation”), a message
is displayed when you fail to correctly enter the password. Follow the message’s
instructions and set the password again by using the password reset disk.
If you have not created a password reset disk, after reinstalling, setup Windows and
then set the password again.






















