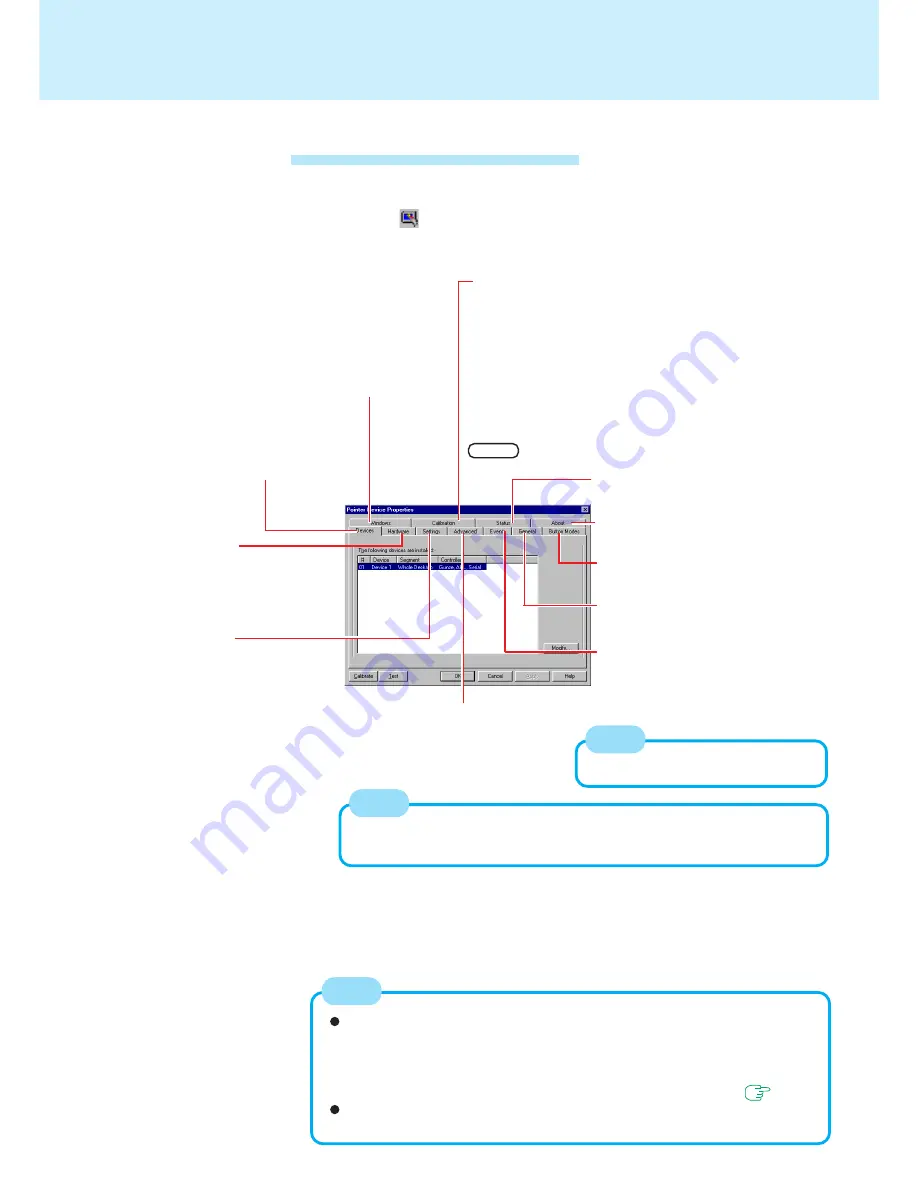
11
When needed, the touchscreen can be configured using the following steps.
Configuring the Touchscreen
Make necessary changes
For more information, refer to [Help].
Select [OK]
Touchscreen
2
1
3
NOTE
Select
from the taskbar or select [Settings] from [Start] -
[Programs] - [Updd]
The following screen will appear.
Advanced
Hardware
Button Modes
Calibration
Define the calibration setup. Use this procedure when the
cursor, the stylus (included) and your finger touches do not
appear to agree. (Necessary for changes in the alignment
of the touchscreen with visual images or an adjustment of
the display resolution.)
Touch the “+” mark on the calibration screen for about one
second.
After the calibration procedure is executed (e.g., after the
nine “+” marks are touched), the procedure ends when the
Enter
is pressed.
Set the hardware resources.
Match this setting with the
setting for [Base I/O] in the
Setup Utility.
Set the button modes.
Set the advanced settings.
Devices
Configure the device controller.
About
Display the version number.
Status
Display the status of the controller.
Set the “double-click”
settings.
General
Set the general settings and func-
tions.
Events
Set the events that can be generated
by a controller.
Settings
Set the general protocol
settings.
It is also possible to change the double-click speed in [Buttons] for [Start] -
[Settings] - [Control Panel] - [Mouse]. However, when [Double Click Speed]
in [Mouse] is changed, the double click time in [Windows] is also changed. In
addition, the setting becomes the setting for [Buttons] in [Mouse] after the
computer is restarted or enters the standby or hibernation mode.
page 8
Immediately run [Calibrate] when the number of points of calibration is
changed.
NOTE
The touchscreen can be used for only [Whole Desktop] setting in [Devices] -
[Modify] - [logical desktop segment]. This setting is default.
NOTE
Windows


























