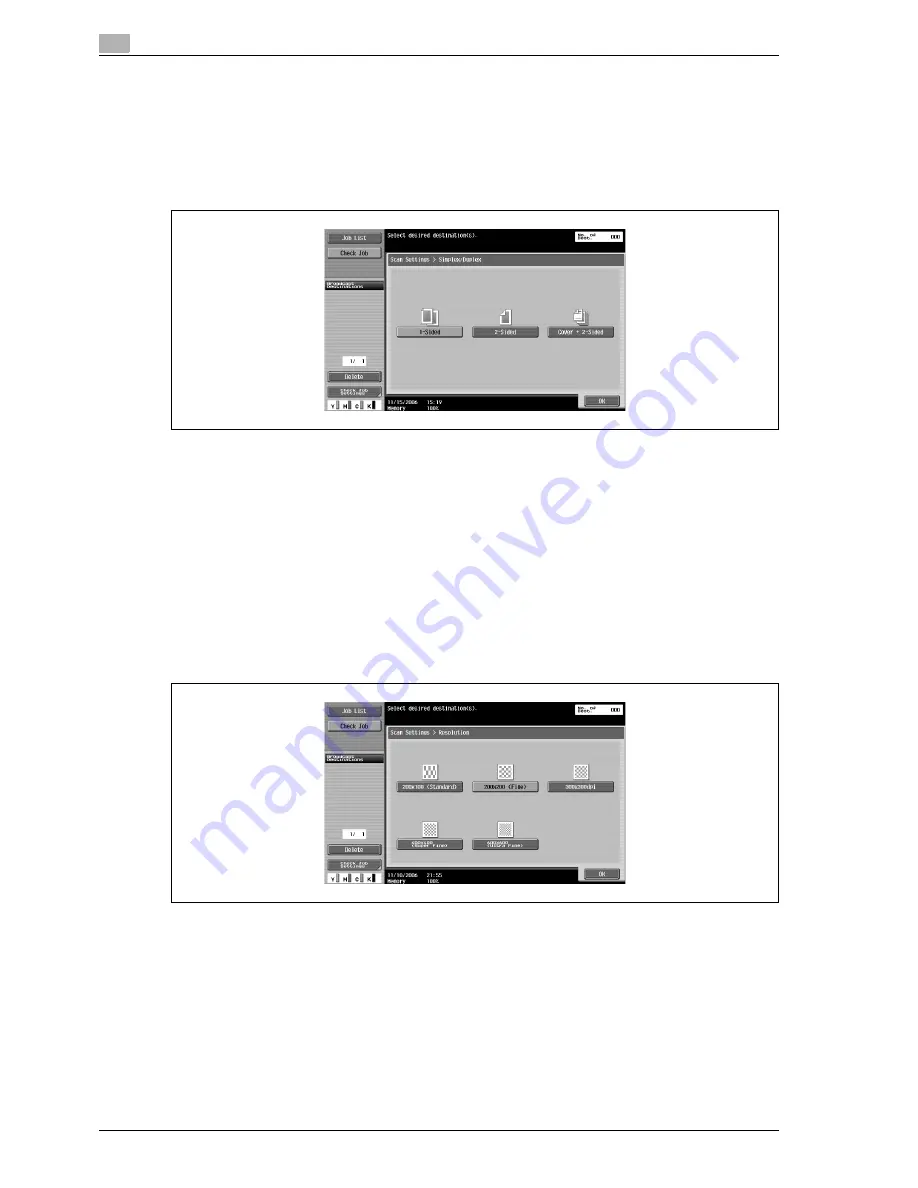
7
Fax Operations (Option)
7-10
d-Color MF550/MF450
-
[Dot Matrix Original]:
Touch when text has been written lightly on originals to be scanned, for example by pencil etc.
-
[Copied Paper]:
Touch when scanning a copied image as the original.
Simplex/Duplex
Set a scanning method for the ADF according to the state of the original.
There are 3 types of scanning settings.
At the time of purchase, the machine is set to [1-Sided].
-
[1-Sided]:
Touch to scan 1-sided originals.
-
[2-Sided]:
Touch to scan 2-sided originals.
-
[Cover + 2-Sided]:
Touch to scan 2-sided originals with covers.
Scans the first page of the original as the cover page only on one side and scans the remaining pages
on both sides.
Resolution
Sets the scanning resolution for the original.
Содержание d-Color MF450
Страница 1: ...Code 540403en d Color MF450 MF550 REFERENCE GUIDE ...
Страница 12: ...Contents 10 d Color MF550 MF450 ...
Страница 13: ...1 Introduction ...
Страница 14: ......
Страница 36: ...1 Introduction 1 24 d Color MF550 MF450 ...
Страница 37: ...2 Copy Operations ...
Страница 38: ......
Страница 178: ...2 Copy Operations 2 142 d Color MF550 MF450 ...
Страница 179: ...3 Print Operations ...
Страница 180: ......
Страница 267: ...4 Box Operations ...
Страница 268: ......
Страница 299: ...d Color MF550 MF450 4 33 Box Operations 4 When the selection is moved down 3 After checking the image touch Close ...
Страница 304: ...4 Box Operations 4 38 d Color MF550 MF450 ...
Страница 326: ...4 Box Operations 4 60 d Color MF550 MF450 5 Under Action touch Print 6 Type in the password and then touch OK ...
Страница 329: ...5 Network Scanner Operations ...
Страница 330: ......
Страница 385: ...d Color MF550 MF450 5 57 Network Scanner Operations 5 Text Date Time Other ...
Страница 407: ...6 Web Connection Operations ...
Страница 408: ......
Страница 457: ...7 Fax Operations Option ...
Страница 458: ......
Страница 486: ...7 Fax Operations Option 7 30 d Color MF550 MF450 ...
Страница 487: ...8 Network Fax Operations Option ...
Страница 488: ......
Страница 513: ...9 Appendix ...
Страница 514: ......
Страница 518: ...9 Appendix 9 6 d Color MF550 MF450 ...
Страница 519: ...10 Index ...
Страница 520: ......
















































