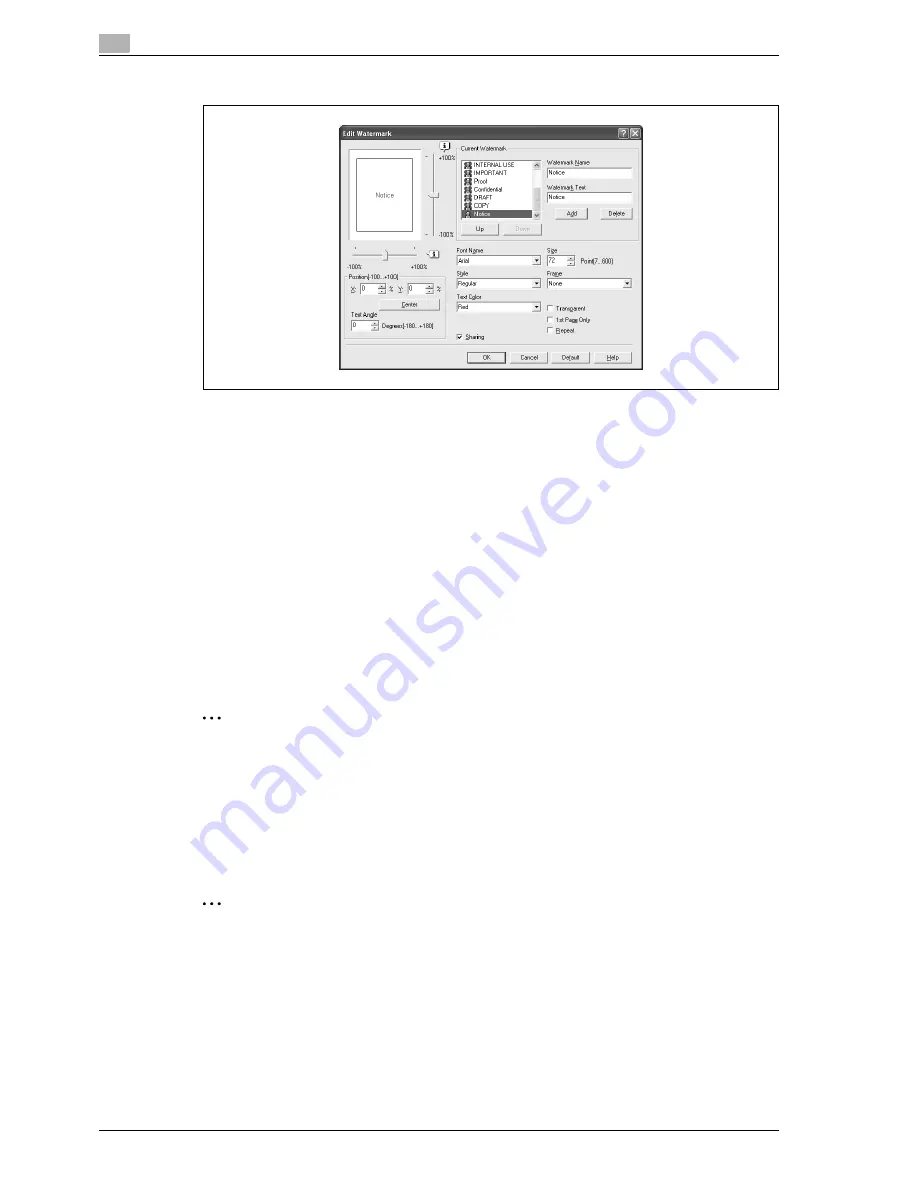
3
Print Operations
3-22
d-Color MF550/MF450
5
Specify settings for the following:
–
Watermark Name: Enters the name of the watermark.
–
Watermark Text: Enters the text to be printed as a watermark.
–
[Add]: Click to create a new watermark.
–
[Delete]: Click to delete the selected watermark.
–
Position: Specifies the vertical and horizontal positions. The watermark position can also be
specified by using the horizontal and vertical sliders in the dialog box.
–
Text Angle: Specifies the watermark print angle.
–
Font Name: Specifies the font.
–
Size: Specifies the size.
–
Style: Specifies the font style.
–
Frame: Specifies the frame style.
–
Text Color: Specifies the watermark text color.
–
Sharing: Specifies whether to register the watermark as public or private.
–
Transparent: Prints the watermark as a transparent image.
–
1st Page Only: Prints the watermark on the first page only.
–
Repeat: Prints several watermarks on a single page.
6
Click the [OK] button.
2
Note
Up to 30 watermarks can be registered with the shared setting, and up to 20 watermarks can be
registered with the private setting.
Only the administrator can select a setting under "Sharing".
Printing different original documents together (overlay)
An original document can be printed on top of the overlay data that was created separately. This function
comes in handy when creating fax cover letters or form letters.
2
Note
You must create and preregister the overlay file to be printed. For details, refer to "Editing an overlay
file" on page 3-24.
1
Create the print data using any application.
2
From the [File] menu, select "Print".
3
Select this machine in "Printer Name", and then click the [Properties] button or the [Preferences] button.
4
Click the Stamp/Composition tab.
Содержание d-Color MF450
Страница 1: ...Code 540403en d Color MF450 MF550 REFERENCE GUIDE ...
Страница 12: ...Contents 10 d Color MF550 MF450 ...
Страница 13: ...1 Introduction ...
Страница 14: ......
Страница 36: ...1 Introduction 1 24 d Color MF550 MF450 ...
Страница 37: ...2 Copy Operations ...
Страница 38: ......
Страница 178: ...2 Copy Operations 2 142 d Color MF550 MF450 ...
Страница 179: ...3 Print Operations ...
Страница 180: ......
Страница 267: ...4 Box Operations ...
Страница 268: ......
Страница 299: ...d Color MF550 MF450 4 33 Box Operations 4 When the selection is moved down 3 After checking the image touch Close ...
Страница 304: ...4 Box Operations 4 38 d Color MF550 MF450 ...
Страница 326: ...4 Box Operations 4 60 d Color MF550 MF450 5 Under Action touch Print 6 Type in the password and then touch OK ...
Страница 329: ...5 Network Scanner Operations ...
Страница 330: ......
Страница 385: ...d Color MF550 MF450 5 57 Network Scanner Operations 5 Text Date Time Other ...
Страница 407: ...6 Web Connection Operations ...
Страница 408: ......
Страница 457: ...7 Fax Operations Option ...
Страница 458: ......
Страница 486: ...7 Fax Operations Option 7 30 d Color MF550 MF450 ...
Страница 487: ...8 Network Fax Operations Option ...
Страница 488: ......
Страница 513: ...9 Appendix ...
Страница 514: ......
Страница 518: ...9 Appendix 9 6 d Color MF550 MF450 ...
Страница 519: ...10 Index ...
Страница 520: ......






























