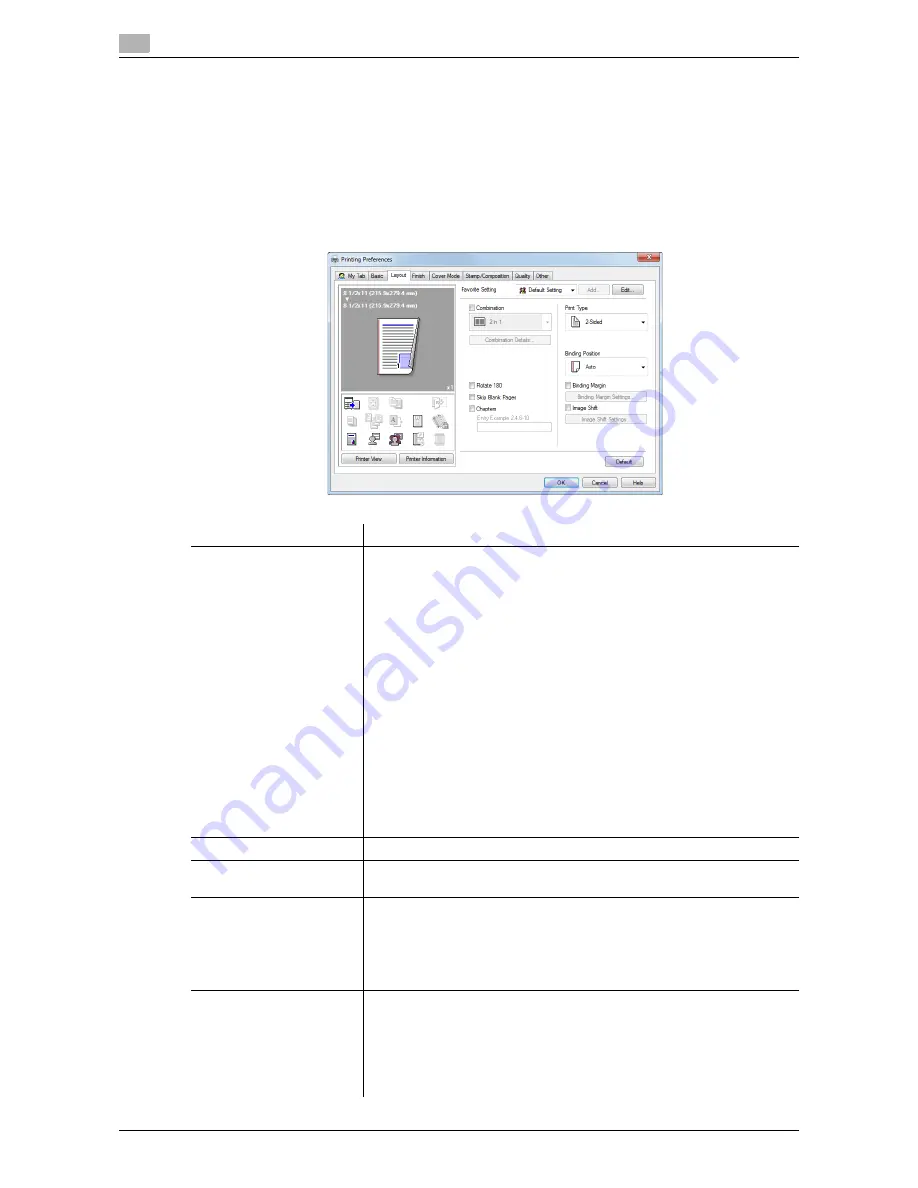
Setting items in the printer driver
2
2-104
d-Color MF552/452/362/282/222
2.6
-
In [Paper Type], specify [Side2] when printing on the back side of paper.
-
In [Paper Type], [User] specifies the paper type registered in this machine.
-
If you have registered the custom papers in [Set Paper Name by User...] of [Configure] tab, you can se-
lect the registered custom papers from the [Paper Type] list.
2.6.7
Available operations in the [Layout] tab
In the [Layout] tab, you can configure layout settings for printing. You can combine pages or adjust print po-
sitions.
Settings
Description
[Combination]
Select how the original pages are combined on sheets.
•
[2 in 1]/[4 in 1]/[6 in 1]/[9 in 1]/[16 in 1]:
Multiple pages are reduced and printed on the same side of one sheet.
For example, when you select [9 in 1], every set of nine pages is re-
duced and printed on the same side of one sheet.
•
[2
e
2]/[3
e
3]/[4
e
4] (PCL only):
The original image is enlarged, divided and printed on multiple sheets.
For example, when you select [2
e
2], one page of the original is divided
and printed on four sheets. When you join the printed sheets together,
a large poster is created.
As necessary, click [Combination Details...] to configure detailed settings
about page combination.
•
[Combination]: Select the page combination.
•
[Layout Order]: When you have selected N in 1 in [Combination], select
the order of pages in the layout.
•
[Border]: When you have selected N in 1 in [Combination], select this
check box if you want to draw border lines between pages. In addition,
select the type of border lines.
•
[Overlap width line]: When you have selected N
e
N in [Combination],
select this check box if you want to create overlap margins.
[Rotate 180]
Select this check box to rotate the original 180 degrees and print it.
[Skip Blank Pages]
Select this check box to exclude blank pages in the original from the pages
to be printed.
[Chapters]
When you have selected [2-Sided] or [Booklet] in [Print Type], select this
check box if you want to print particular pages on the front side.
In [Entry Example], specify the page numbers of the pages you want to
print on the front side. To specify multiple page numbers, separate each
number with a comma (for example, "2,4,6") or connect the numbers using
a hyphen (for example, "6-10").
[Print Type]
Select the print sides of paper.
•
[1-Sided]: The original is printed on one side of paper.
•
[2-Sided]: The original is printed on both sides of paper.
•
[Booklet]: The original is printed in booklet format. The pages in the
original data are arranged, spread, and printed on both sides of sheets.
When the printed sheets are stacked and folded in two, the pages are
arranged in the correct order.
Содержание d-Color MF222
Страница 11: ...1 Printer Functions...
Страница 12: ......
Страница 16: ...Cable connection locations on this machine 1 1 6 d Color MF552 452 362 282 222 1 3...
Страница 17: ...2 Printing in the Windows Environment...
Страница 18: ......
Страница 147: ...3 Printing in a Mac OS Environment...
Страница 148: ......
Страница 245: ...4 Printing in a NetWare Environment...
Страница 246: ......
Страница 250: ...Installing the printer driver 4 4 6 d Color MF552 452 362 282 222 4 3...
Страница 251: ...5 Printing without Using the Printer Driver...
Страница 252: ......
Страница 256: ...Directly printing from a Bluetooth device 5 5 6 d Color MF552 452 362 282 222 5 3...
Страница 257: ...6 Description of Setup Buttons User Settings...
Страница 258: ......
Страница 267: ...7 Description of Setup Buttons Administrator Settings...
Страница 268: ......
Страница 283: ...8 Index...
Страница 284: ......
Страница 288: ...Index by button 8 8 6 d Color MF552 452 362 282 222 8 2...






























