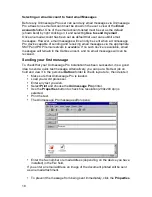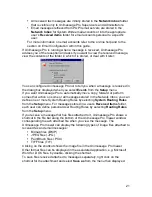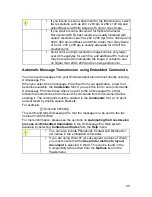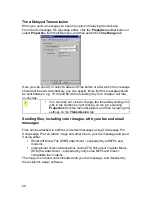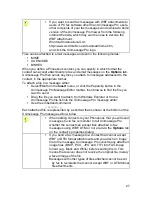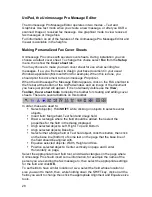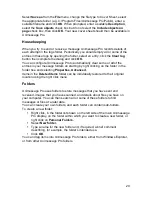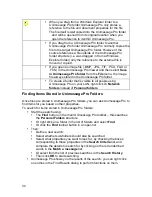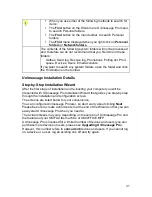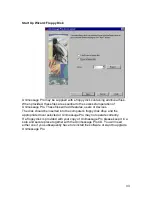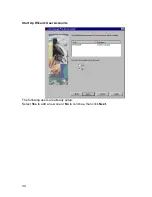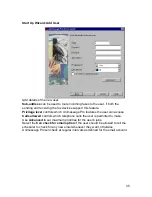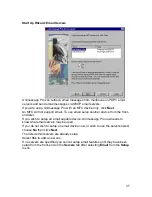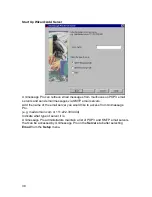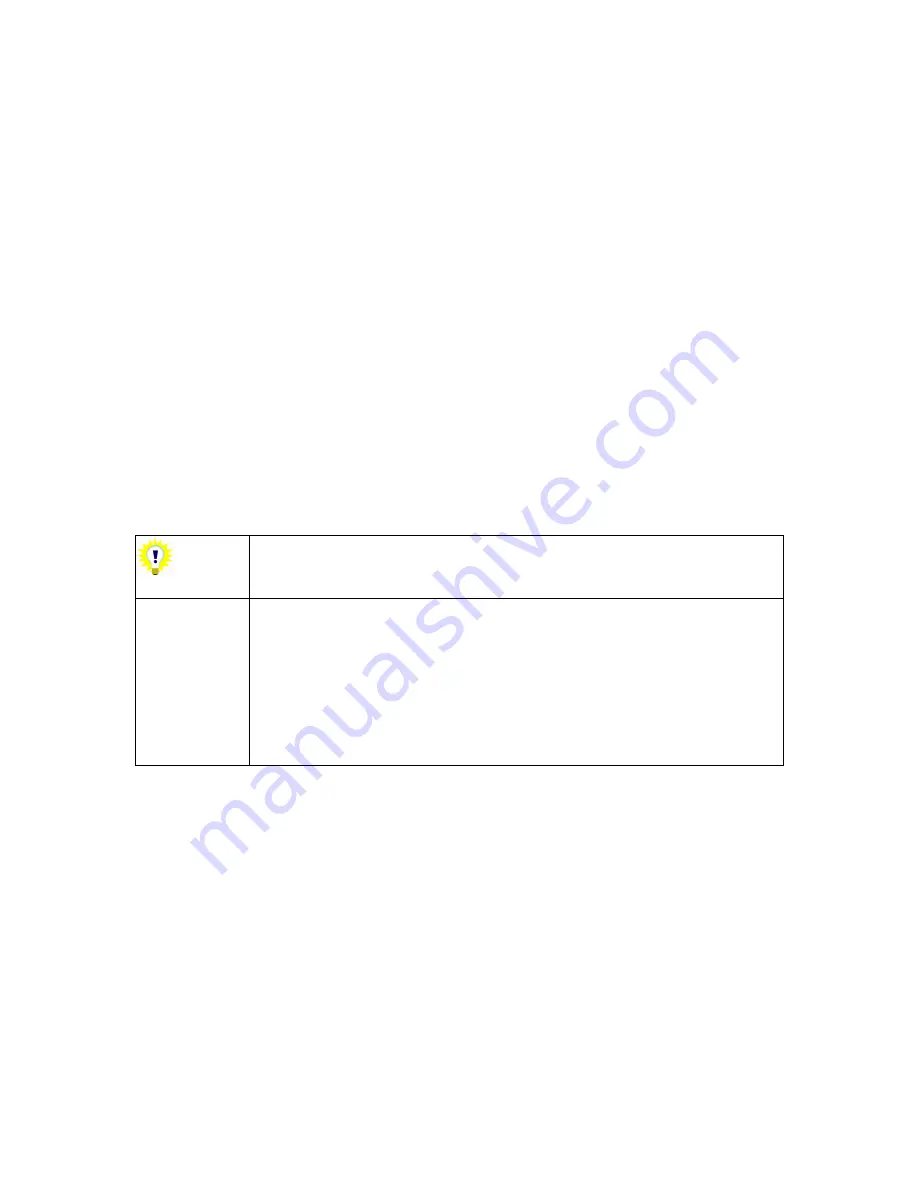
23
Created and maintained by any Unimessage Pro user.
Specific to the user. Each user can define their own routing rules, which
act completely independently of all other Unimessage Pro users' routing
rules.
Processed by the Unimessage Pro user in the order they are shown, from
top to bottom, when a message is forwarded to the user for any of the
following reasons:
Automatically because Unimessage Pro is operating in stand-alone
mode where the Network folders branch of the folder tree is not
present.
Automatically as a result of a matching System Routing Rule.
Automatically as a result of the sub-address sent with the fax message
matching a Unimessage Pro user’s sub-address.
Automatically because it was received via a user specific email
account.
Manually by a Unimessage Pro Supervisor or Administrator.
Some sample rules are supplied with Unimessage Pro. To activate them, go to
the Routing Rules dialog, select a suitable sample to base your own rule on, click
Copy,
click
Modify
, enter the incomplete information and click
Finish
to store
the completed rule.
If OCR functions are included in your copy of Unimessage
Pro, you can define a User Routing Rule to automatically
OCR received fax messages.
You can also define an OCR auto-detection scheme by
selecting
OCR
from the
Setup
menu that you can apply as
part of the User Routing Rule, to detect information from
the received OCR data derived from the fax image - for
example the subject of the fax message. If you define other
routing rules
below
the OCR and Detect User Routing
Rules these subsequent rules can act on the detected
information.
Scanning
Scanning with your MFP or other Twain-Compatible Scanner
If your MFP is TWAIN compatible, it means that you can use your MFP to scan
hard copy documents into any TWAIN compatible application you are running
(e.g. PaintShop Pro, Corel Photo Paint, etc.).
Any Windows Application, Including Unimessage Pro
When using a TWAIN compatible Windows application, including Unimessage
Pro, page(s) can be scanned, by using the procedure below:
Select
Select Source
from the
File
menu.
Choose the appropriate
TWAIN Scanner
from the menu and click on
OK
.
Select
Acquire Image
from the
File
menu.
The scanner setting dialog will appear, choose settings and start the scan.
Содержание OF5650
Страница 1: ...1 User s Guide...
Страница 41: ...41 Device Wizard Detect Device Introduction...
Страница 43: ...43 Start Up Wizard Device Choose a fax device from the list Any earlier devices will be updated if necessary...
Страница 44: ...44 Start Up Wizard Email Device Choose an email device from the list...
Страница 46: ...46 Device Wizard Use for Fax Select Yes if you want to send faxes with this device...
Страница 59: ...59 How to Define More Email Accounts...
Страница 62: ...62 Congratulations...