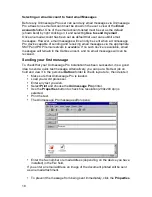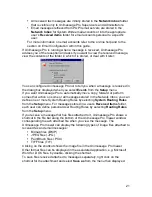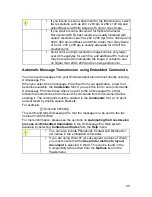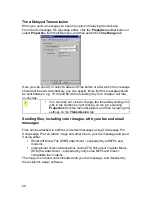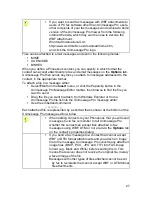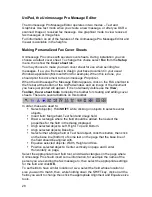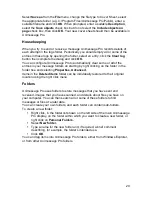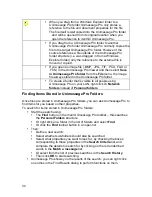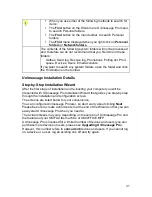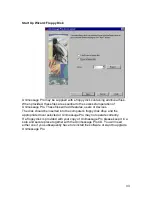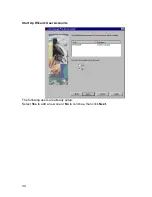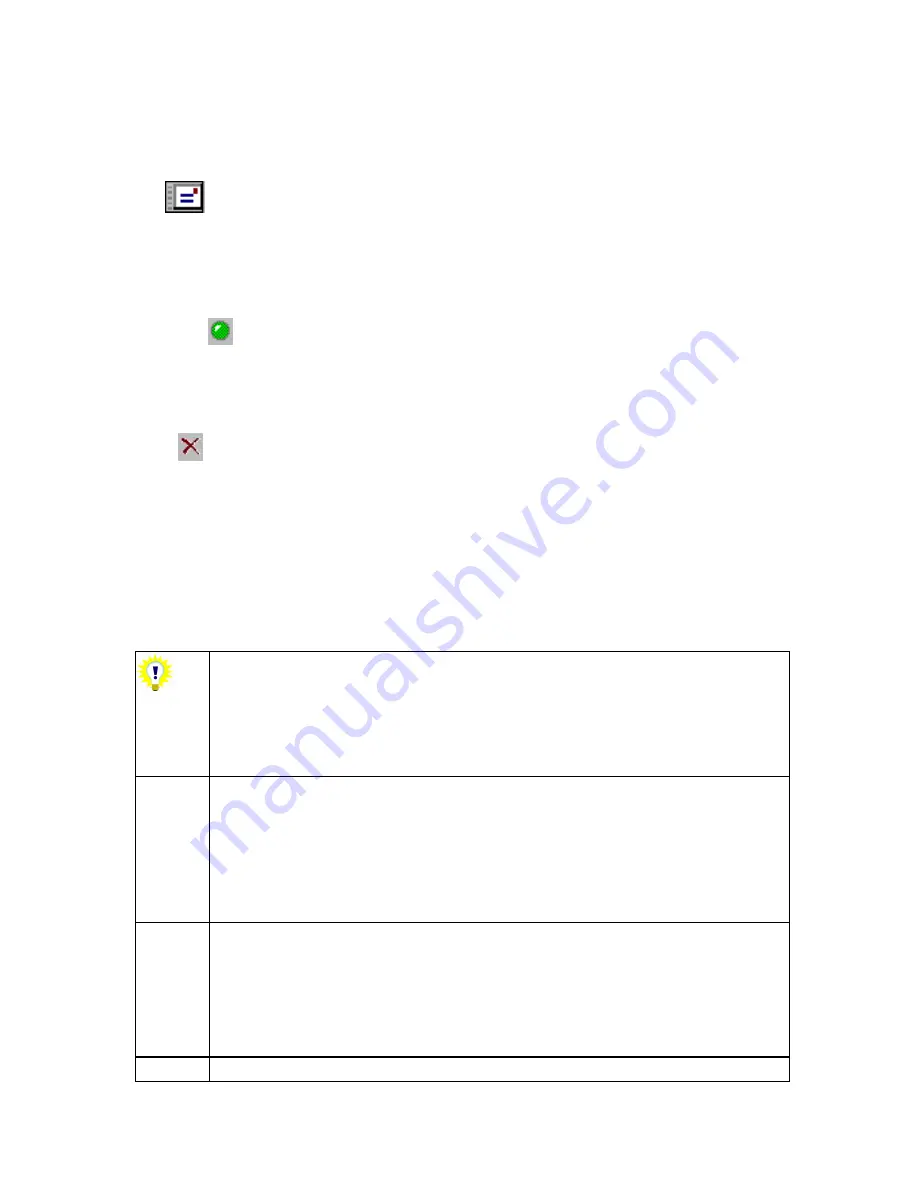
19
button in the toolbar (or select
Properties
from the
File
menu).
Select
Hold
in the
Status
drop-down list on the
General
tab and click
OK
.
To send the message, click on the
Send
button in the toolbar (or select
Send
from the
File
menu).
In Unimessage Pro you can see the job on hold in your personal
Outbox
.
Once the Job is in the
Outbox
there are several options available after
selecting the job, ; these include:
Clicking
the
Open
toolbar button to view the message.
Clicking
the
Start
toolbar button to allow the message to be sent.
The job’s status should change from
Hold
to
Pending
and then to
In
progress
as Unimessage Pro starts to send the message.
Clicking
the
Delete
toolbar button to delete the message without
sending it.
The message will be added to the
Deleted items
folder from where you can
restore it later.
If you instruct Unimessage Pro to send your message, after it has been
sent Unimessage Pro:
Adds an entry to the
Send log
list within the
Logs
folder (showing
details of the success or failure of the attempt).
If sent successfully, moves the entry from the personal
Outbox
folder
and places a new entry in the
Sent items
folder unless you have
defined a Routing Rule that applies to sent messages.
To send a short message you can also do any of the following:
Click
the
New Message
button on the Welcome to Unimessage
Pro menu.
Click
the
New
button on the main Unimessage Pro toolbar.
Select
New, Message
from the
File
menu.
Press
Ctrl+N
.
If you regularly send messages from Windows applications by
printing to the Unimessage Pro printer you can use Unimessage
Pro’s unique system of embedded commands to automate the
process. For more information please see the sections on
Automating the transmission process
and
Embedded
commands
in the Unimessage Pro Help system available, by
selecting
Contents and Index
from the
Help
menu.
You can type a recipient’s name and associated fax number or
email address into the To, Cc or Bcc fields using the "Name <Fax
Number>" or "Name <Email address>".
e.g. John Watkins <[email protected]>
Jane Walker <00-44-1283-731402>
Use the semi-colon character ";" to separate recipients in the To,
Содержание OF5650
Страница 1: ...1 User s Guide...
Страница 41: ...41 Device Wizard Detect Device Introduction...
Страница 43: ...43 Start Up Wizard Device Choose a fax device from the list Any earlier devices will be updated if necessary...
Страница 44: ...44 Start Up Wizard Email Device Choose an email device from the list...
Страница 46: ...46 Device Wizard Use for Fax Select Yes if you want to send faxes with this device...
Страница 59: ...59 How to Define More Email Accounts...
Страница 62: ...62 Congratulations...