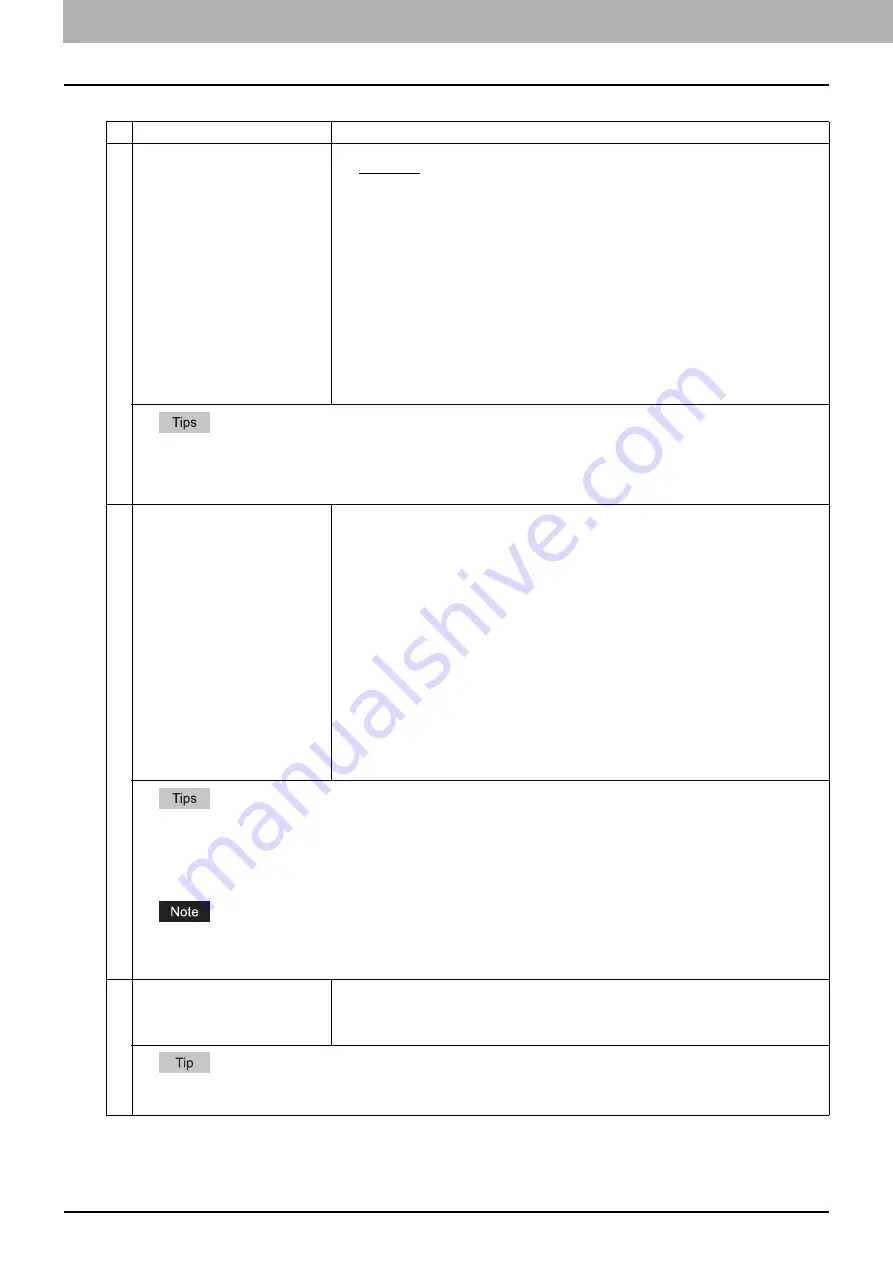
5 [Registration] Tab Page
74 [Registration] Tab Page Overview
Item name
Description
1
File Format
Select the file format of the scanned image.
y
TIFF(Multi)
— Select this to save scanned images as a Multi-page TIFF file.
y
TIFF(Single)
— Select this to save scanned images separately as Single-page TIFF
files.
y
PDF(Multi)
— Select this to save scanned images as a Multi-page PDF file.
y
PDF(Single)
— Select this to save scanned images separately as Single-page PDF
files.
y
Slim PDF(Multi)
— Select this to save scanned images as Multi-page slim PDF files.
Select this when you give priority to minimizing the file size over the quality of the image.
y
Slim PDF(Single)
— Select this to save scanned images separately as Single-page
slim PDF files. Select this when you give priority to minimizing the file size over the
quality of the image.
y
XPS(Multi)
— Select this to save scanned images as a Multi-page XPS file. Available
only when the hard disk is installed.
y
XPS(Single)
— Select this to save scanned images separately as Single-page XPS
files. Available only when the hard disk is installed.
y
JPEG
— Select this to save scanned images as JPEG files.
y
If the Forced Encryption setting is enabled, only the PDF (Multi) and the PDF (Single) are selectable for a file format. For
the Forced Encryption function, refer to the
MFP Management Guide
.
y
Files saved in an XPS format can be used in Windows Vista/Windows 7/Windows Server 2008 SP1, or Windows XP SP2/
Windows Server 2003 SP1 or later versions with Net Framework 3.0 installed.
2
Encryption
Set this for encrypting PDF files if you have selected [PDF (Multi)] or [PDF (Single)] in the
File Format setting.
Encryption
— Select this if you want to encrypt PDF files.
User Password
— Enter a password for opening encrypted PDF files.
Master Password
— Enter a password for changing PDF encryption settings.
Encryption Level
— Select an encryption level.
y
40-bit RC4
— Select this to set an encryption level to the one compatible with Acrobat
3.0, PDF V1.1.
y
128-bit RC4
— Select this to set an encryption level to the one compatible with Acrobat
5.0, PDF V1.4.
y
128-bit AES
— Select this to set an encryption level to the one compatible with Acrobat
7.0, PDF V1.6.
Authority
— Select the desired authority items on encrypted PDF files.
y
Printing
— Select this to authorize users to print documents.
y
Change of Documents
— Select this to authorize users to change documents.
y
Content Copying or Extraction
— Select this to authorize users to copy and extract
the contents of documents.
y
Content Extraction for accessibility
— Select this to enable the accessibility feature.
y
If the Forced Encryption setting is enabled, you cannot clear the [Encryption] check box. For the Forced Encryption
function, refer to the
MFP Management Guide
.
y
The user password and the master password are not set at the factory shipment.
y
Passwords must be from 1 to 32 one-byte alphanumerical characters.
y
The user password must differ from the master password.
These passwords can be re-entered only by an authorized user. Users cannot change the settings of the [Encryption Level]
box and the [Authority] box noted below if they are not authorized to change the master password. For the details of the
encryption setting, refer to the
MFP Management Guide
. Ask the administrator for resetting these passwords.
3
File Name
Select how the scanned file will be named. Select [DocYYMMDD] to name it as described,
or enter the desired file name in the box.
When you want to add the date and time in the file name, select the [Add the date and time
to a file name] check box.
When [Meta Scan] is selected, if you select [Add the date and time to a file name] in [File Name], it is also applied to the meta
data file name.
Содержание ES9455
Страница 22: ...1 Overview 20 Accessing TopAccess 6 The TopAccess website appears...
Страница 26: ......
Страница 52: ......
Страница 106: ......
Страница 140: ......
Страница 347: ...8 Administration Tab Page Registration Administration tab How to Set and How to Operate 345 8 Administration Tab Page...
Страница 348: ...8 Administration Tab Page 346 Registration Administration tab How to Set and How to Operate...
Страница 349: ...8 Administration Tab Page Registration Administration tab How to Set and How to Operate 347 8 Administration Tab Page...
Страница 350: ...8 Administration Tab Page 348 Registration Administration tab How to Set and How to Operate...
Страница 373: ...11 APPENDIX This chapter contains the following contents Installing Certificates for a Client PC 372...
Страница 380: ......
Страница 385: ...ES9455 MFP ES9465 MFP ES9475 MFP...
Страница 386: ...www okiprintingsolutions com Oki Data Corporation 4 11 22 Shibaura Minato ku Tokyo 108 8551 Japan 45686091EE...







































