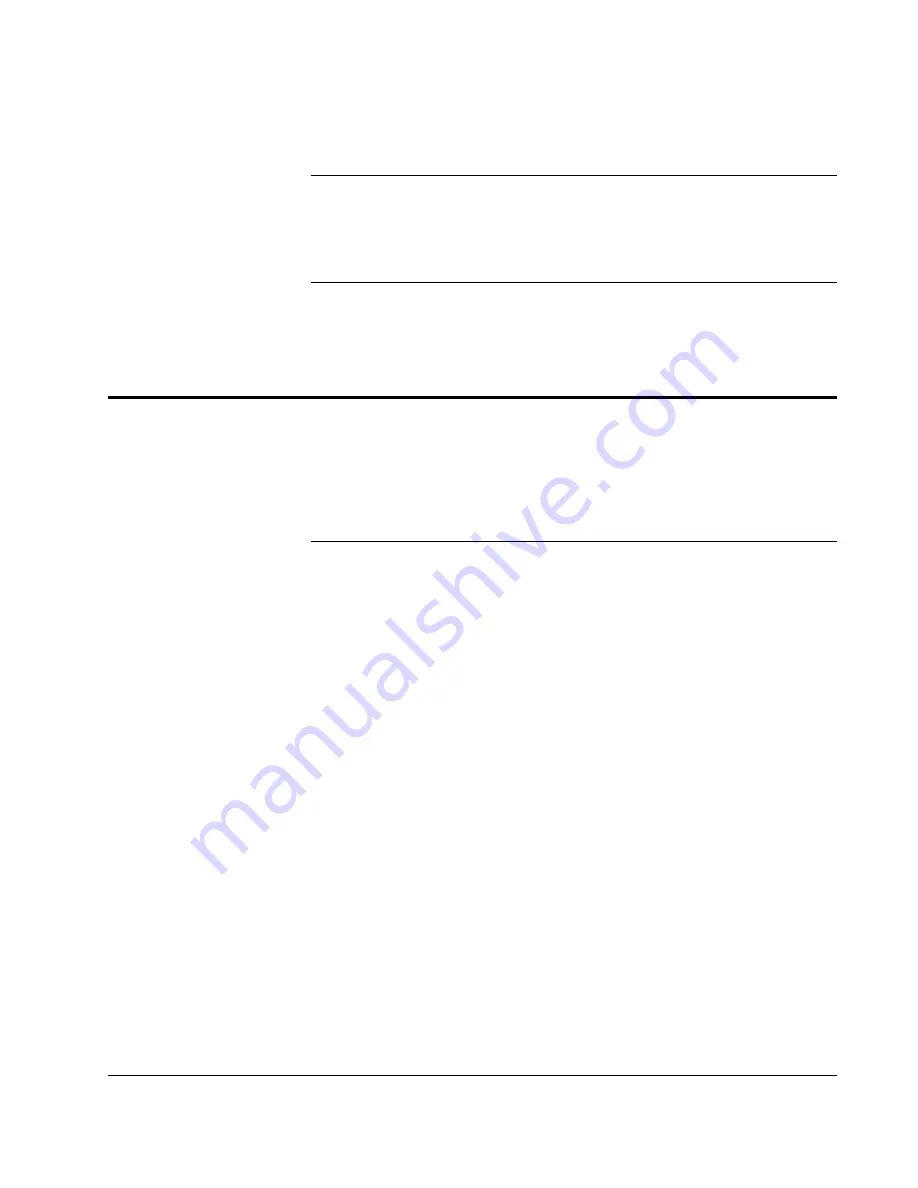
Scan to E-mail: E-mail a Document to Yourself
CX3641 Advanced Technical User Guide
77
E-mail a Document to Yourself
To e-mail the document to yourself, touch the green
Send to Me
button on the
Send
tab.
Start Over button
To clear the screen and scan a new document, touch the
Start Over
button
Archive Documents Using SendMe NetConnect
NetConnect sends a scanned and/or edited document to a document
archive system like
Microsoft Office SharePoint Server
(a program
that facilitates content publishing and management) or
Hummingbird
(a suite of content management products).
Steps for Archiving a Document
To scan a document, make simple edits to the scanned document,
and send it to your archive system, follow these steps:
START SENDME
1.
Follow the instructions in “Starting SendMe” on page 72 to launch
SendMe.
2.
Load your document into the scanner.
3.
Touch the
NetConnect
button to display the scan workspace.
4.
Define your
file format settings
by touching the
File Format
button at the top, center of the screen. See “About the SendMe
Digital File Format Settings” on page 85 for more information.
5.
Adjust your
scanner settings
on the left side of the screen.
See
“Using the SendMe Scan Settings” on page 82 for more
information.
SCAN THE DOCUMENT
6.
Touch the big, green
SCAN
button to start the scan. As the images
are scanned they will be displayed on the screen’s workspace.
7.
Inspect the scanned document using the View settings. See “Using
the SendMe View Settings” on page 84 for more information.
EDIT THE DOCUMENT
8.
If desired, edit the scanned file by touching the
Edit
tab. See
“Using the SendMe Edit Settings” on page 88 for more information.
9.
Touch the
Send
tab to display the send screen and select a
Destination for your document.
Содержание CX3641 MFP
Страница 1: ......
Страница 8: ...8 CX3641 Advanced Technical User Guide...
Страница 12: ...List of Figures 12 CX3641 Advanced Technical User Guide...
Страница 106: ...Scan to E mail Confirmation of Sent or Received Faxes 106 CX3641 Advanced Technical User Guide...






























