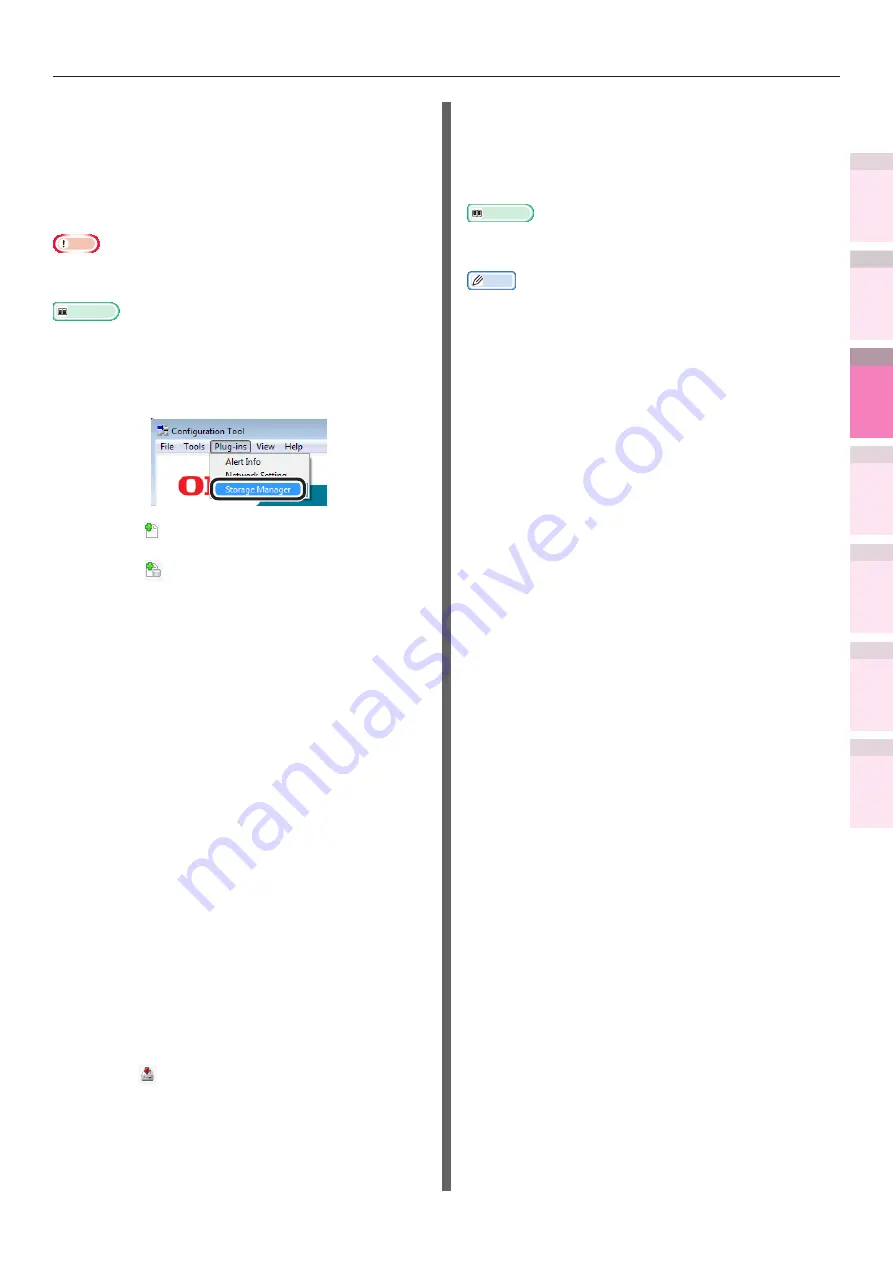
- 177 -
Windows utilities
4
5
1
2
3
Con
ven
ient print
functions
Appendix
Index
Checking a
nd
Cha
nging Printer
Settings Using
the Control P
anel
Network
Setup
Matching
Colors
Using Utilit
y
Softw
are
Registering ICC profiles
You can register and edit printer profiles. Some
of the functions are explained below.
To register an ICC profile, it is necessary to
mount the (optional) HDD to the device.
Note
z
If using the profile registration and edit functions, install
the Storage Manager plug-in.
Reference
z
For how to install plug-ins, see
1
Select [Storage Manager] from the
[Plug-ins] menu.
2
Click [ ] to create a new project.
3
Click [ ], and change [File type] in the
[Open file] dialog box to "ICC profile
(*.ICC, *.ICM)".
4
Select the profile to be registered, and
click [Open].
5
Click [Component] in the ICC profile
added to the project to display the [Edit
file] dialog box.
6
Select the number of the profile to be
registered.
The numbers already used in the project
cannot be selected, and are displayed
against a yellow background.
7
If necessary, enter a comment in the
[Comments] field.
8
Click the [OK] button to apply the changes.
9
Select the printer from the device list at
the bottom of the window.
10
Click [ ] to send the project associated to
the ICC profile that has been added to the
printer.
11
Check that the message "Finished." is
displayed, and click [OK].
Registering forms (form overlay)
You can register the logos, etc., as forms to the
device, and overlay for printing. This section
explains how to register forms.
Reference
z
For how to print overlays, see
forms (overlay printing)” (P.95)
Memo
z
If using Windows PS printer drivers, administrator
privileges are required.
Creating forms
1
Click [Start], and then select [Devices
and printers].
2
Right-click the [OKI (product name)
(**)] icon (** describes the printer
driver type: PS, PCL6, or XPS), and
select [Printer properties].
3
Select the [Port] tab, and enable the
[FILE:] check box in [Printer port], and
click [OK].
4
Create the form to be registered to the
printer.
If using Windows PCL printer drivers, go to
Step 9.
5
Select [Print] from the [File] menu.
6
Click [Advanced] (or [Preferences]).
7
Select the [Job Options] tab, and click
[Overlay].
8
Select [Create form].
9
Printing will be implemented.
10
Enter the name of the file to be saved.
11
Restore the [Printer port] in the [Port]
tab.






























