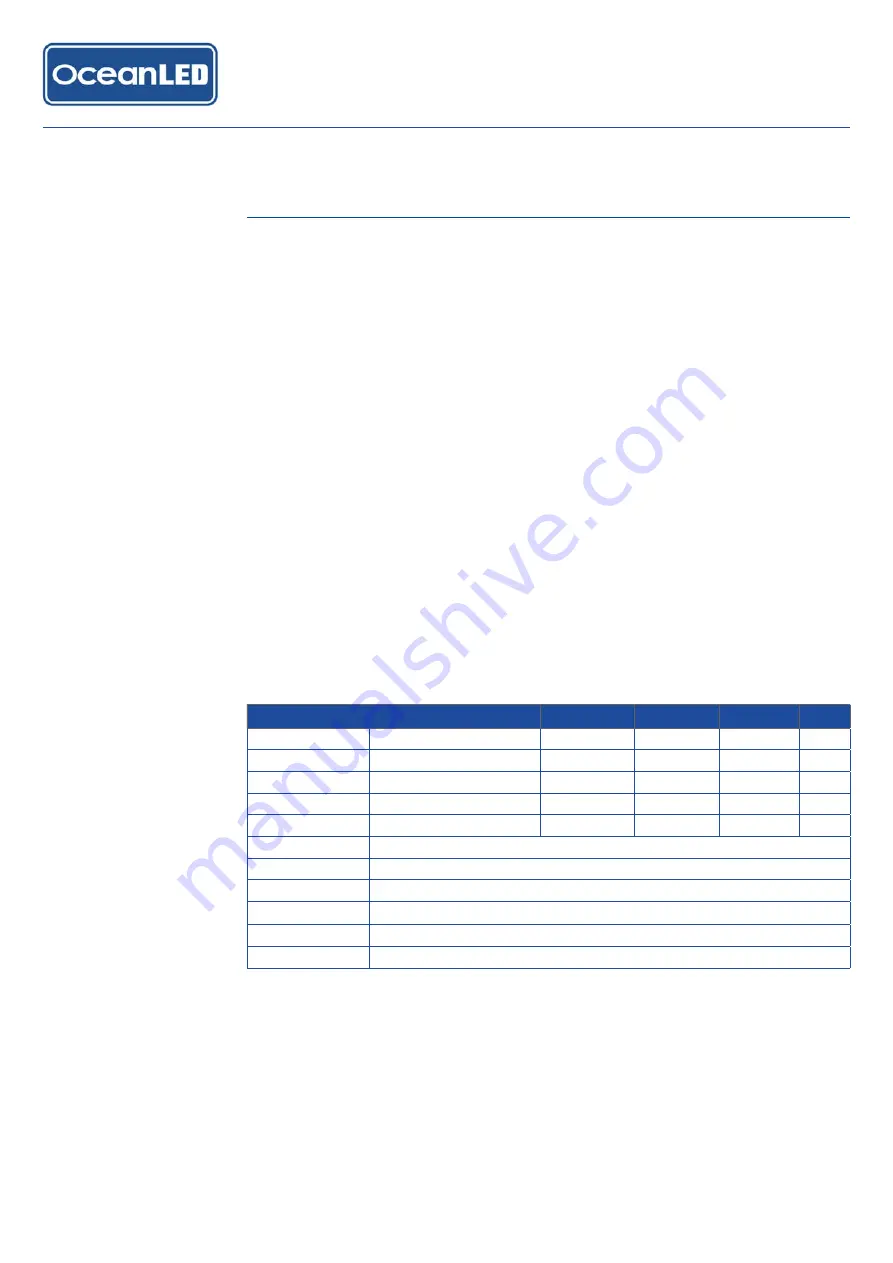
6.4
INSTALLING THE OCEANDMX APP (ANDROID DEVICE)
1. Navigate to the play store app and search for oceanled.
2. Tap the Install button at the top to start downloading. You will be prompted to pro-
vide certain device permissions for the installation to continue.
3. Ongoing downloads and installations will show as icons in the notification bar at
the top of the screen. Swipe down from the top for a detailed look.
4. Once the download and installation are complete, you can tap the Open button in
the Play Store listing, or tap the icon from the notification tray to open your app.
Otherwise, the app will be accessible by tapping the Apps icon from your home
screen, assuming an icon hasn’t already been put on your home screen.
6.5
INSTALLING THE OCEANDMX APP (IOS DEVICE)
1. From your handset, find the ‘App Store’ icon and tap it to access the store. Use the
Search button at the bottom left of the screen to look for OceanLED / OceanDMX
2. A new icon depicting you’re downloading the app will be displayed on your de-
vice’s desktop, along with a progress bar. Once the download is complete, the app
is available to use.
6.6
MOBILE APP SPECIFICATIONS
OceanLED Colours App Specifications
No of Colours Brightness
Sensitivity
Speed
Mode 1
Static Colour
1
x
Mode 2
Cycle Colour
4
x
x
Mode 3
Strobe Colour
4
x
x
Mode 4
Dynamic Audio Control
3
x
x
Mode 5
Dynamic Motion Control
2
x
x
Mobile platforms
iOS ver 8.1 and above / Android version 4.1 (Jellybean) and above
Availablity
Free download via Google Play / iTunes App Store
Presets
6x storeable scene / colour settings
Colour Control
Large colour wheel and selected colour indicator
Help mode
on screen menu information
Upgrades
Version upgrades available
6.7
OPERATING THE MOBILE APP
Connect your mobile device to the Controller WiFi network. Your unique SSID Pass-
word is printed on the circuit board of the controller box as below.
Once WiFi connection is established, start the mobile app.
Operation
25
2 0 1 9 I N S TA L L & O P E R AT I O N M A N U A L
CONTROLLER
KITS




























