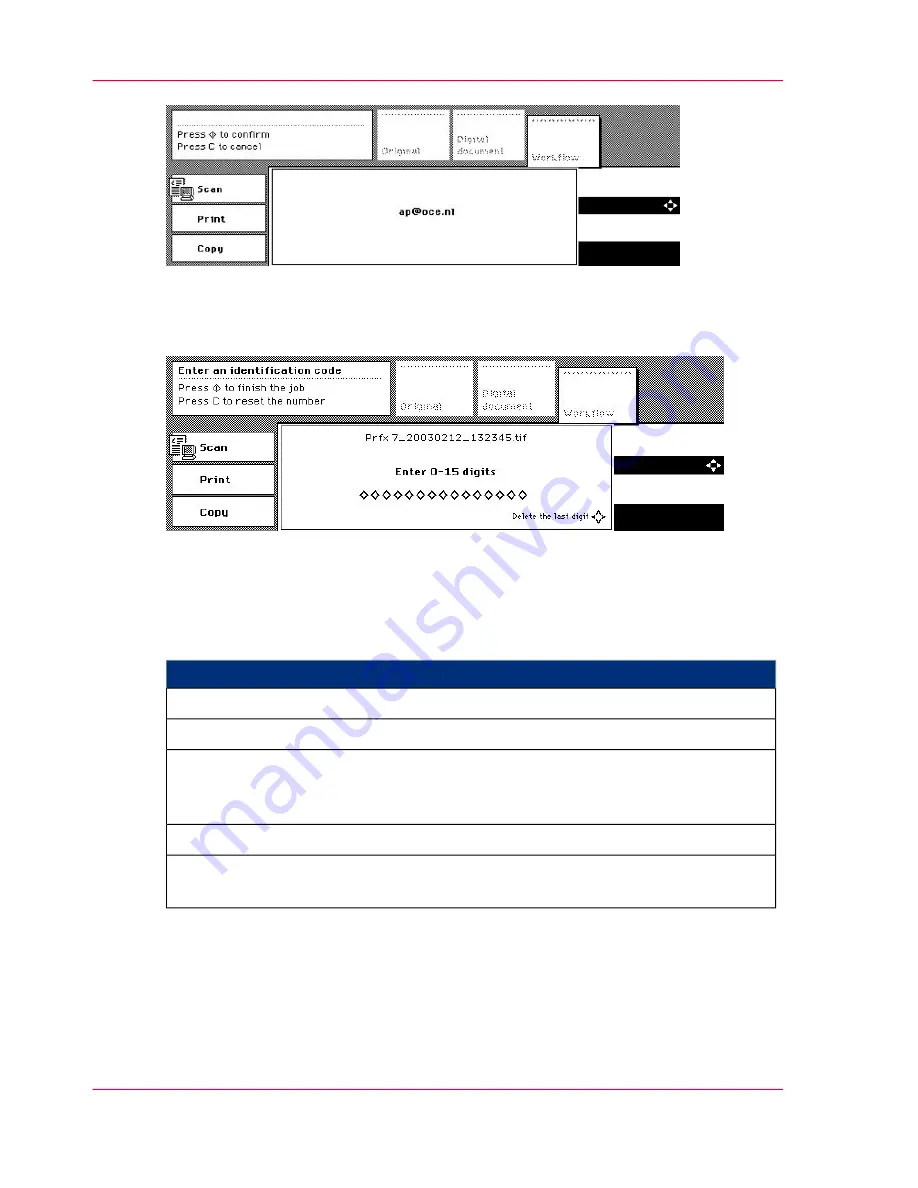
[120] Confirm the E-mail address
Scan file name
[121] Enter an identification code for a scan job
The name of the generated file can be composed of one or more elements.
To identify your scan files, you can be requested to enter one or several codes. The codes
will be a part of the scan file name.
#
Elements
The date and the time of the scan process.
An identification code, that you must enter before the scan job can start.
The System administrator or an application can identify your file by the entered
number. The code can also refer to a fax number. The generated document can be
faxed to this number.
A prefix, that contains the network user name.
A prefix, that has been defined by the System administrator or by the Océ Intra
Logic application.
Chapter 4 - The Scan Function
152
About the Scan Profiles
Содержание VarioPrint 2070
Страница 1: ...Océ VarioPrint 2070 Prémia Class Print copy and scan jobs Océ User manual ...
Страница 8: ...8 Contents ...
Страница 9: ...Chapter 1 Introduction ...
Страница 37: ...Chapter 2 The Print Function ...
Страница 102: ...Chapter 2 The Print Function 102 Assign a print job to a user ...
Страница 103: ...Chapter 3 The Copy Function ...
Страница 147: ...Chapter 4 The Scan Function ...
Страница 176: ...Chapter 4 The Scan Function 176 Stop or correct a scan job ...
Страница 177: ...Chapter 5 Maintenance ...
Страница 185: ...Chapter 6 Errors ...
Страница 189: ...Appendix A Overview and Tables ...
Страница 197: ...Appendix B Safety Information ...
Страница 206: ...Appendix B Safety Information 206 Safety Data Sheets ...
Страница 207: ...Appendix C Miscellaneous ...
















































