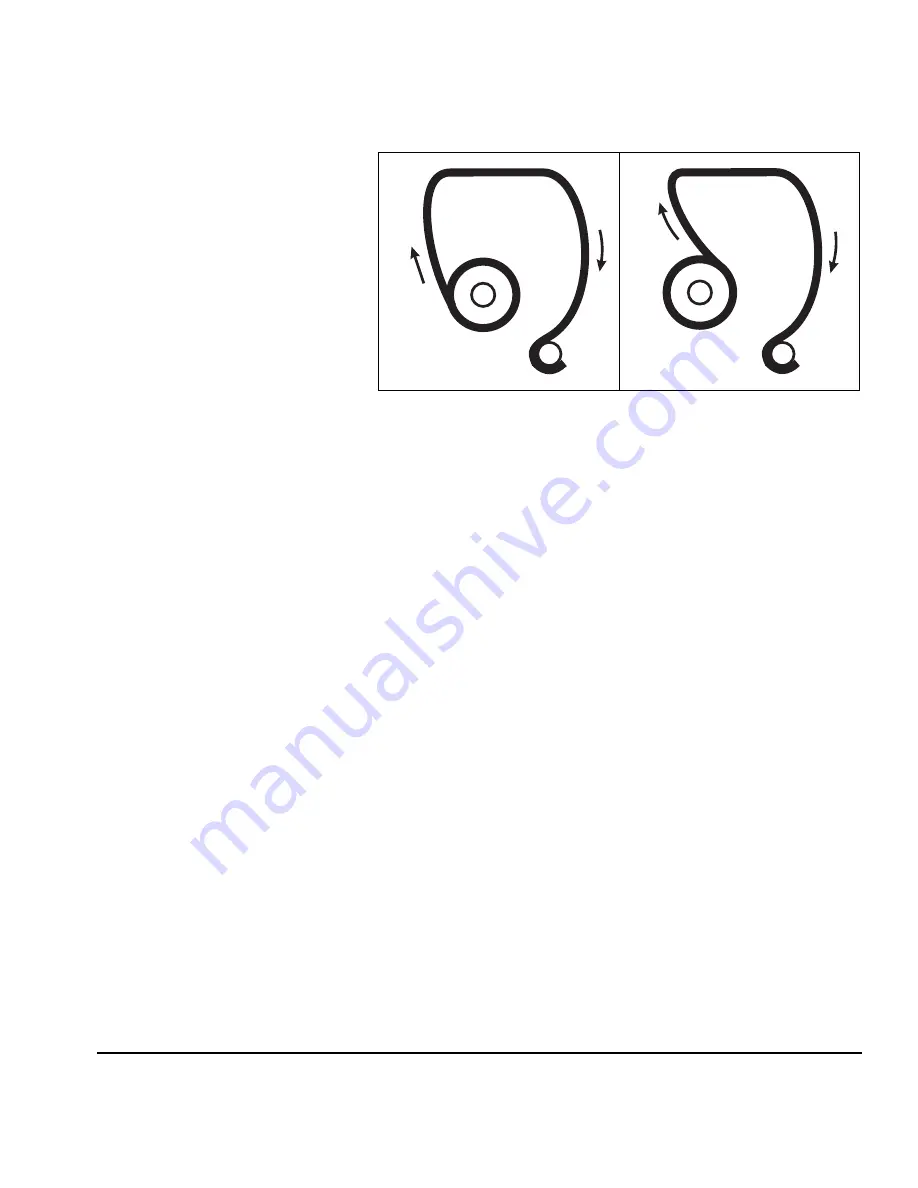
Loading Roll-Fed Media
3-17
below). This enables you to print on either side of the
media.
7.
Ensure that the media is rolled onto the supply spool evenly,
without “telescoping” to one side.
8.
Release the pinch rollers so that media can be fed through
them freely.
9.
Feed the media through the pinch rollers and onto the
platen.
10. From the front of the printer, pull the media web taut so that
the media feeds in a straight line from the supply, with no
wrinkles.
This is easier with two persons. If loading with one person,
first lower the pinch rollers, walk around to the front of the
printer, release the pinch rollers, then straighten the media.
11. Lower the pinch rollers onto the media.
Fig. 3-6. Media path options
Supply
Takeup
Supply
Takeup
n
o
Содержание CS7075
Страница 1: ...Oc CS7075 Oc CS7100 User Manual for Oc UV curable inkjet printers 0706341 Rev B...
Страница 8: ...viii...
Страница 25: ...Workflow Overview 1 13...
Страница 28: ...1 16 Workflow Overview...
Страница 38: ...1 26 Special Features...
Страница 100: ...3 44 Media Wizard...
Страница 107: ...Auto Calibrations 4 7 Fig 4 1 Auto calibration patterns and reports...
Страница 128: ...4 28 Linearization...
Страница 138: ...5 10 Recover Missing Ink Jets...
Страница 176: ...B 16 Diagnostics...
Страница 177: ...Index 1 Index...
Страница 182: ...Index 6...
















































