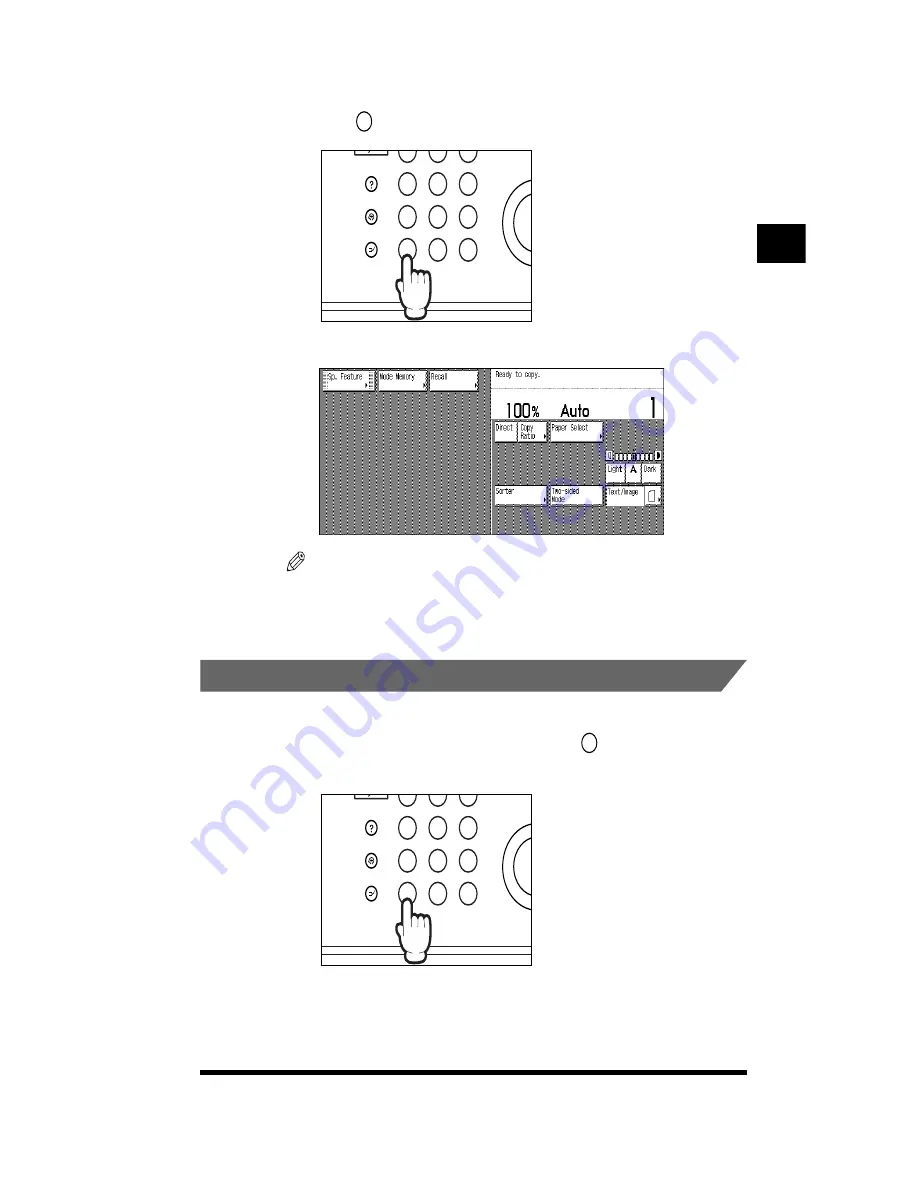
Entering the Department ID and Password
1-31
2
Press
(ID).
The Basic Features screen appears on the touch panel display.
NOTE
.
•
If the department ID and/or password that you entered is incorrect, the message
<This number has not been stored. Enter the number again.> appears. Repeat the
procedure from step 1.
.
Operations After Copying Is Complete
1
When you are finished copying, press
(ID) on the control
panel.
The screen for entering the department ID and password appears.
ID
1
2
3
4
5
6
7
8
9
ID
0
C
Guide
Additional Functions
Interrupt
Clear
ID
1
2
3
4
5
6
7
8
9
ID
0
C
Guide
Additional Functions
Interrupt
Clear
Bef
ore
Y
ou Star
t Using
This Copier
1
Содержание CS120
Страница 1: ...Oc CS120 125 Oc CS120 125 Reference Guide...
Страница 3: ...COLOR LASER COPIER 1180 1140 Reference Guide0 Ot i o j...
Страница 104: ...Adjusting the Copier Adjustment Cleaning 2 44 3 Press Done Customizing Settings to Your Needs 2...
Страница 106: ...Checking the Counter 2 46 Customizing Settings to Your Needs 2...
Страница 138: ...Consumables and Options 3 32 Loading Paper and Refilling Consumables 3...
Страница 180: ...Touch Panel Display Messages 4 42 Troubleshooting 4...
Страница 252: ...Control Card 5 72 Handling Options 5...
Страница 253: ...6 1 CHAPTER 6 Appendix This chapter consists of the specifications and the index Copier Specifications 6 2 Index 6 4...






























