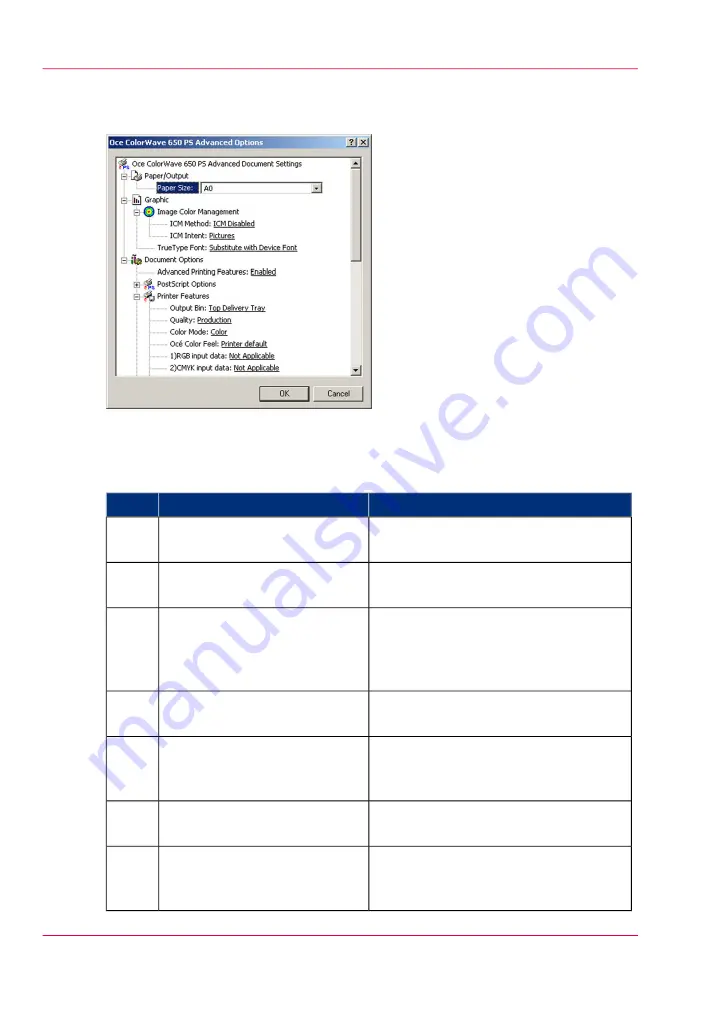
Illustration
How to use the Océ PostScript
®
3 Driver to send a print job
#
Remarks
Action
Step
Open the file that you want to
print in the source application.
1
From the 'File' menu of the ap-
plication, click 'Print'.
2
Select the Océ ColorWave 650
Poster Printer PostScript driver
in the 'Printer' area of the 'Print'
dialog box.
3
When you select Properties you can make
settings for the print job.
Click 'Properties' and 'Ad-
vanced'.
4
Activate the Océ Job Ticket to
overrule the default values for
the job settings.
5
Check and change the Printer
Features settings if necessary.
6
Click on 'OK' to send the print
job to the Smart Inbox or the
Jobs Queue.
7
Chapter 5 - Use the printing system
218
Use the Océ PostScript
®
3 Driver to send a print job
Содержание ColorWave 650
Страница 1: ...o Oc ColorWave 650 Poster Printer Instant Poster Power User manual Operating information...
Страница 9: ...Chapter 1 Preface...
Страница 13: ...Chapter 2 Get to know the printing system...
Страница 54: ...Chapter 2 Get to know the printing system 54 Correct use of the Oc delivery tray...
Страница 55: ...Chapter 3 Prepare the printing sys tem for use and get start ed...
Страница 91: ...Chapter 4 Configure the printing system...
Страница 146: ...Chapter 4 Configure the printing system 146 Set the Color management settings...
Страница 147: ...Chapter 5 Use the printing system...
Страница 239: ...Chapter 6 Account Management...
Страница 247: ...Chapter 7 Manage media on the Oc ColorWave 650 Poster Printer printing system...
Страница 265: ...Chapter 8 Print quality and Print productivity...
Страница 313: ...Chapter 9 License management...
Страница 322: ...Chapter 9 License management 322 Install a new license...
Страница 323: ...Appendix A Contact...
Страница 335: ...1...






























