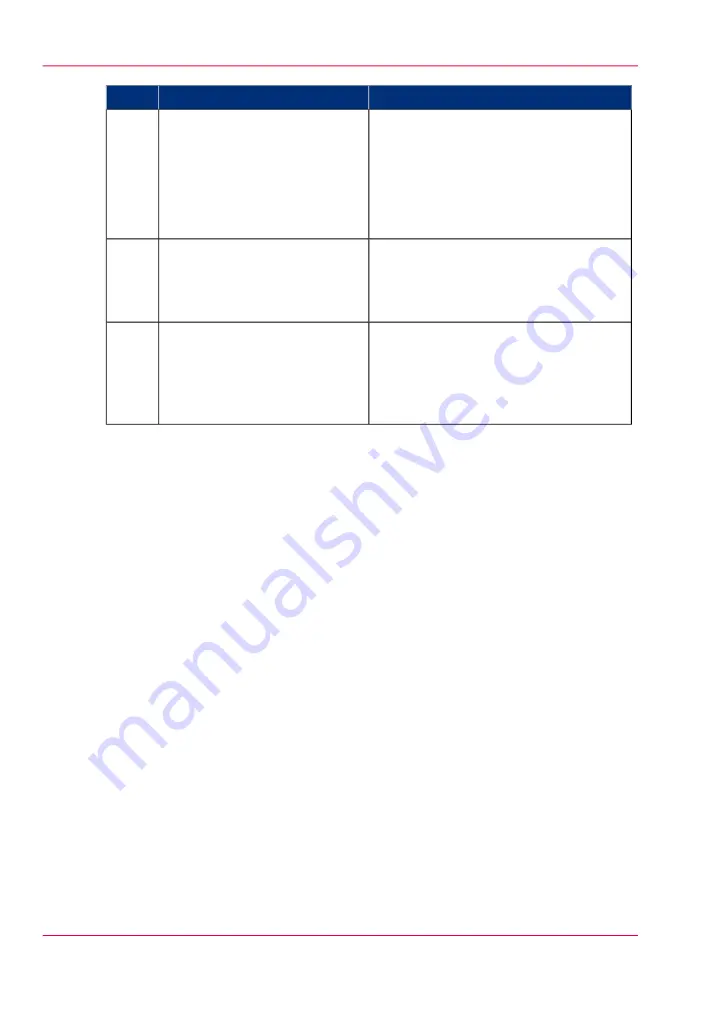
Remarks
Action
Step
You can print documents with the follow-
ing data formats
• - TIFF - .tif
• - PostScript 3 - .ps (licensed)
• - PDF - .pdf (licensed)
• - JPEG - .jpg, .jpeg
Click on 'Add file' and use the
Browse...
button to select the
file you want to print.
Repeat this action to add more
files to the job.
3
Job settings that you change in Océ Pub-
lisher Express always overrule the default
settings defined in the Océ Express
WebTools.
Select the 'Preset' and change the
'Settings' if necessary.
4
If you enter a name that does not match
with any of the existing Smart Inboxes, a
new 'Smart Inbox' with that name is cre-
ated and your print job is sent to that
newly created 'Smart Inbox'.
In the 'Workflow' section enter
the name of the Smart Inbox you
want to print to and click 'Ok'
to send the print job to the
Smart Inbox.
5
Chapter 5 - Use the printing system
212
Use Océ Publisher Express to send a print job
Содержание ColorWave 650
Страница 1: ...o Oc ColorWave 650 Poster Printer Instant Poster Power User manual Operating information...
Страница 9: ...Chapter 1 Preface...
Страница 13: ...Chapter 2 Get to know the printing system...
Страница 54: ...Chapter 2 Get to know the printing system 54 Correct use of the Oc delivery tray...
Страница 55: ...Chapter 3 Prepare the printing sys tem for use and get start ed...
Страница 91: ...Chapter 4 Configure the printing system...
Страница 146: ...Chapter 4 Configure the printing system 146 Set the Color management settings...
Страница 147: ...Chapter 5 Use the printing system...
Страница 239: ...Chapter 6 Account Management...
Страница 247: ...Chapter 7 Manage media on the Oc ColorWave 650 Poster Printer printing system...
Страница 265: ...Chapter 8 Print quality and Print productivity...
Страница 313: ...Chapter 9 License management...
Страница 322: ...Chapter 9 License management 322 Install a new license...
Страница 323: ...Appendix A Contact...
Страница 335: ...1...






























