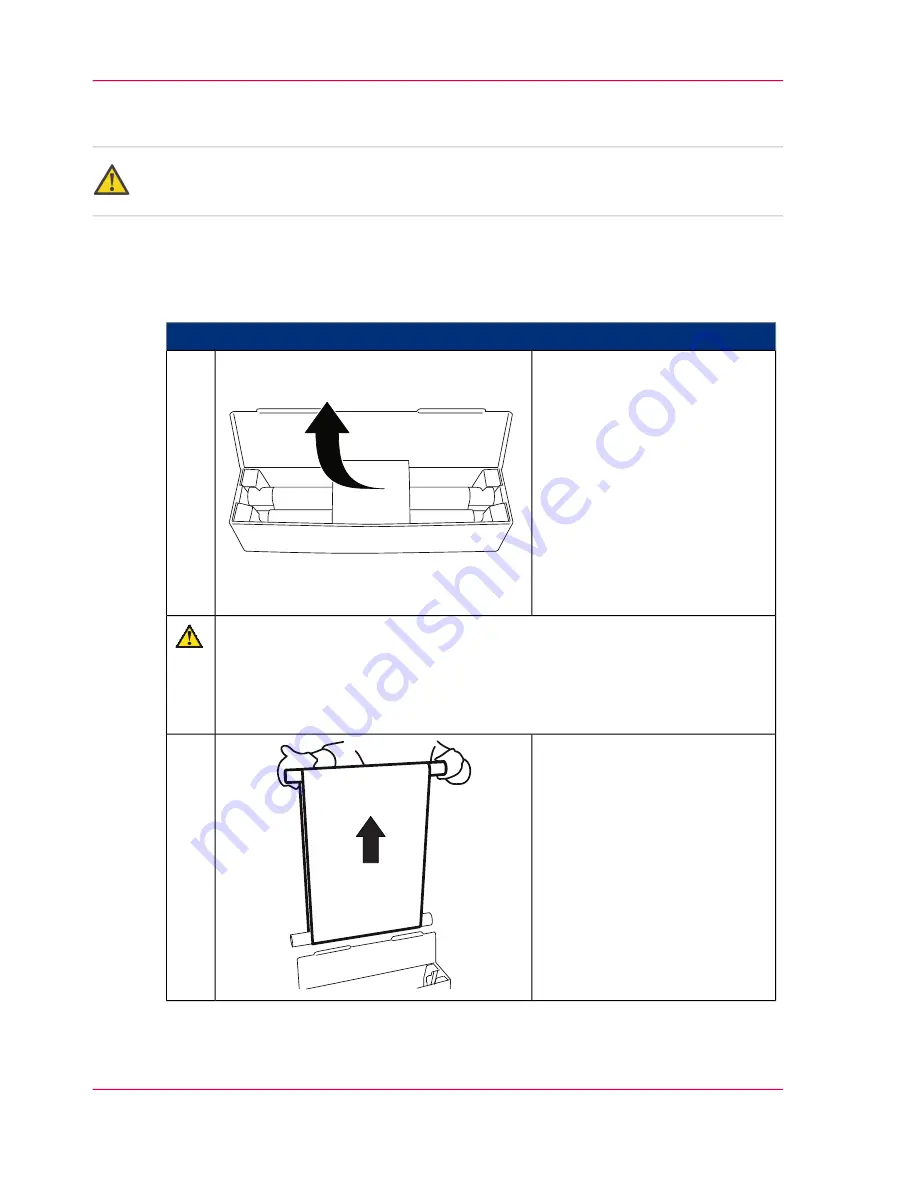
Insert a photoconductor belt in the upper print unit
Attention:
Observe the safety directives in the
‘Replacing the Belt — Overview’
on page 350
section.
To Insert the Photoconductor Belt in the Upper Print Unit
#
Proceed as follows:
Open packaging of the new
photoconductor belt.
1.
Caution
The surface of the photoconductor belt is extremely sensitive and can be easily
damaged.
Avoid exposure to direct sunlight and do not touch.
Wear the gloves provided in the packaging.
Remove photoconductor belt
from the packaging by the green
tube.
One red tube is already in the
photoconductor belt, a second
red tube initially remains in the
packaging.
2.
Chapter 9 - Replacing Expendables
358
Insert a photoconductor belt in the upper print unit
Содержание ColorStream
Страница 1: ...o More Power When Printing Oc ColorStream User Manual Continuous Printing System...
Страница 10: ...10 Contents...
Страница 11: ...Chapter 1 Notes on the Printing System Documentation...
Страница 30: ...Chapter 1 Notes on the Printing System Documentation 30 Statutory requirements...
Страница 31: ...Chapter 2 Safety...
Страница 50: ...Chapter 2 Safety 50 Accident prevention regulation for replacement carts option...
Страница 51: ...Chapter 3 Description of the Printing System...
Страница 80: ...Chapter 3 Description of the Printing System 80 Paper specifications...
Страница 81: ...Chapter 4 Description of the Opera tor Panel...
Страница 105: ...Chapter 5 Working with the Operator Panel...
Страница 137: ...Chapter 6 Operating the Printing System...
Страница 203: ...Chapter 6 Operating the Printing System 203 5C_PrintQualityInspection 600 Test Print Job...
Страница 204: ...Chapter 6 Operating the Printing System 204 5C_PrintQualityInspection 600 Test Print Job...
Страница 267: ...Chapter 7 Cleaning the Printing Sys tem...
Страница 310: ...Chapter 7 Cleaning the Printing System 310 Cleaning the Developer Station Shelf Optional...
Страница 311: ...Chapter 8 Replacing Consumables...
Страница 344: ...Chapter 8 Replacing Consumables 344 Fill in Developer...
Страница 345: ...Chapter 9 Replacing Expendables...
Страница 472: ...Chapter 9 Replacing Expendables 472 Replacing Expendables in Expert Mode...
Страница 473: ...Chapter 10 Correcting Errors...
Страница 490: ...Chapter 10 Correcting Errors 490 Correcting Print Image Errors...
Страница 491: ...Appendix A Technical Data...
Страница 506: ...Appendix A Technical Data 506 Ruler for Checking Paper Path Synchronization...
Страница 507: ...Appendix B Comments...
Страница 521: ...3...
Страница 522: ...3...
Страница 523: ...3...






























