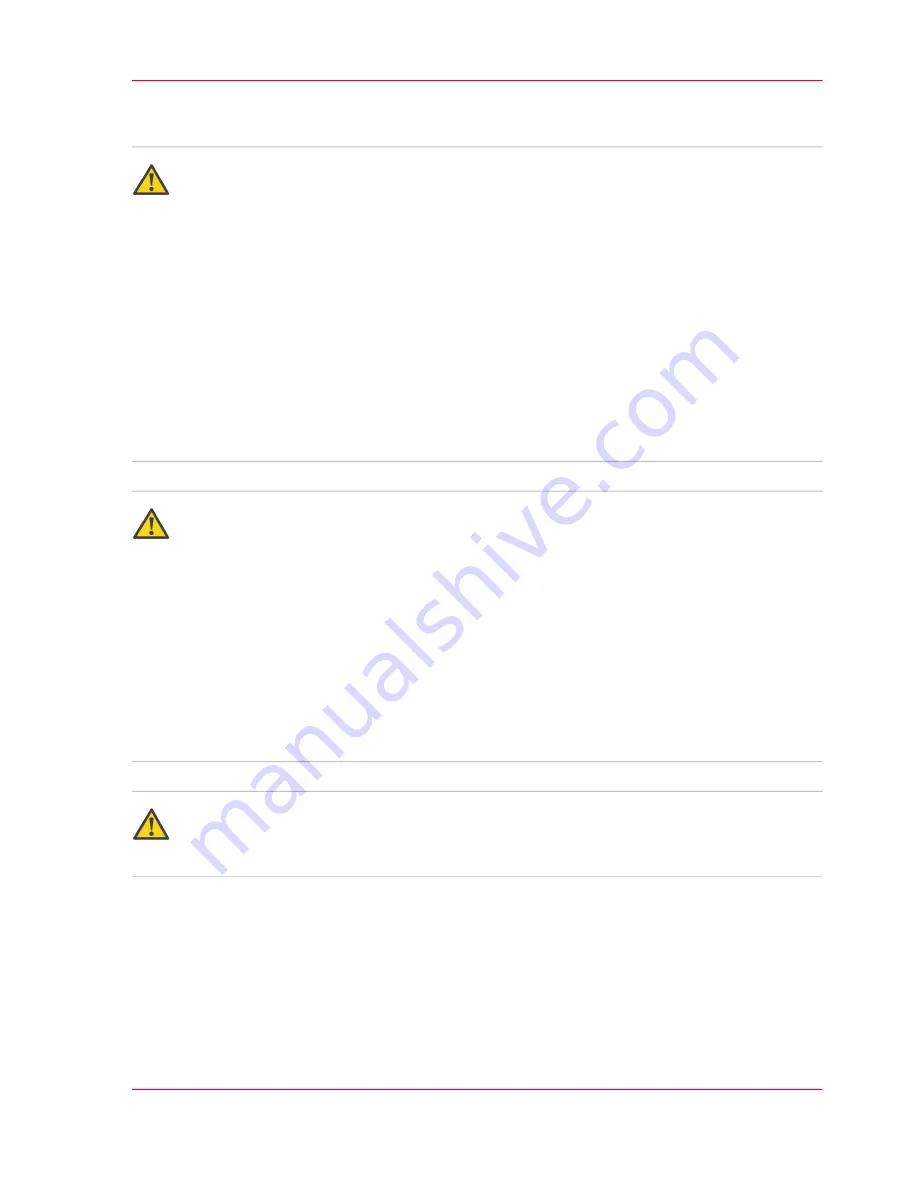
Storing the Developer Station in the Developer Station Shelf
Caution:
■
Heavy weight
Note the heavy weight of the developer station (approx. 70 kg/145.35 lb) and the
correct functioning of the locks on the replacement cart.
■
Danger of tilting
Lower the developer station to the lowest position of the hoisting lift before transporting
it, otherwise there is an increased danger of tilting on uneven floors.
■
Danger of crushing
There is a danger of injury due to crushing when lowering or raising the hoisting lift.
Keep hands, feet and objects out of the hoisting area.
■
Hot surfaces
After a longer period of printing, the motor of the developer station may be hot. Do
not touch the motor.
Caution:
■
Check operational readiness
Before each use, check the developer station shelf for operational readiness. In the case
of defects that could cause health hazards or material damage, the device must not be
used.
■
Heavy weight
Secure the movable developer station shelf to prevent it from rolling away. Take care
on steep slopes and ramps.
■
Keep a safe distance
The developer stations protrude over the developer station shelf by approx. 14 cm
(5.5") on the steering caster side.
Attention:
Avoid damage
Bear in mind the width and height of the replacement cart when moving it.
Chapter 6 - Operating the Printing System
177
Storing the Developer Station in the Developer Station Shelf
Содержание ColorStream
Страница 1: ...o More Power When Printing Oc ColorStream User Manual Continuous Printing System...
Страница 10: ...10 Contents...
Страница 11: ...Chapter 1 Notes on the Printing System Documentation...
Страница 30: ...Chapter 1 Notes on the Printing System Documentation 30 Statutory requirements...
Страница 31: ...Chapter 2 Safety...
Страница 50: ...Chapter 2 Safety 50 Accident prevention regulation for replacement carts option...
Страница 51: ...Chapter 3 Description of the Printing System...
Страница 80: ...Chapter 3 Description of the Printing System 80 Paper specifications...
Страница 81: ...Chapter 4 Description of the Opera tor Panel...
Страница 105: ...Chapter 5 Working with the Operator Panel...
Страница 137: ...Chapter 6 Operating the Printing System...
Страница 203: ...Chapter 6 Operating the Printing System 203 5C_PrintQualityInspection 600 Test Print Job...
Страница 204: ...Chapter 6 Operating the Printing System 204 5C_PrintQualityInspection 600 Test Print Job...
Страница 267: ...Chapter 7 Cleaning the Printing Sys tem...
Страница 310: ...Chapter 7 Cleaning the Printing System 310 Cleaning the Developer Station Shelf Optional...
Страница 311: ...Chapter 8 Replacing Consumables...
Страница 344: ...Chapter 8 Replacing Consumables 344 Fill in Developer...
Страница 345: ...Chapter 9 Replacing Expendables...
Страница 472: ...Chapter 9 Replacing Expendables 472 Replacing Expendables in Expert Mode...
Страница 473: ...Chapter 10 Correcting Errors...
Страница 490: ...Chapter 10 Correcting Errors 490 Correcting Print Image Errors...
Страница 491: ...Appendix A Technical Data...
Страница 506: ...Appendix A Technical Data 506 Ruler for Checking Paper Path Synchronization...
Страница 507: ...Appendix B Comments...
Страница 521: ...3...
Страница 522: ...3...
Страница 523: ...3...
















































