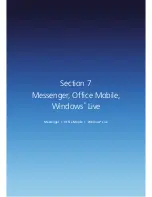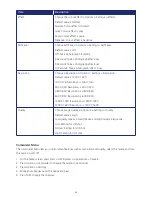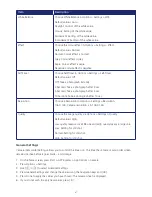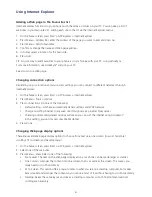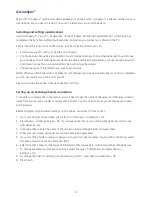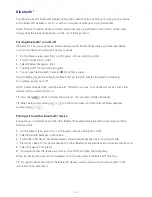91
Using Internet Explorer
Adding a Web page to the Favourites list
Internet Explorer functions on your phone much the same as it does on your PC. You can keep a list of
web sites in your Favourites list, adding each site to the list via the Internet Explorer menus.
1. On the home screen, press Start > All Programs > Internet Explorer.
2. Press Menu > Address Bar, enter the address of the page you want to add and press Go.
3. Press Menu > Add to Favourites.
4. Confirm or change the name and Web page address.
5. In Folder, select a location for this Favourite.
6. Press Add.
TIP: A quick way to add Favourites to your phone is to synchronise with your PC, using ActiveSync.
For more information, see ActiveSync® Help on your PC.
See also Go to a Web page.
Changing connection options
Depending on your location and your access settings, you can connect to different networks through
Internet Explorer.
1. On the home screen, press Start > All Programs > Internet Explorer.
2. Press Menu > Tools > Options.
3. Press Connections. Do one of the following:
• Default setting – Uncheck automatically detect settings and WAP network.
• Change to surfing internet to any web site through service provider Proxy server.
• Checking automatically detect settings will mean you can surf the internet using ActiveSync®.
In this setting, you can’t access sites like MEdia Net.
4. Press Done.
Changing Web page display options
There are several Web page display options to choose from: text size, one column (to avoid horizontal
scrolling), fit to screen, and desktop layout.
1. On the home screen, press Start > All Programs > Internet Explorer.
2. Select one of the web sites.
3. Press Menu > View. Select one of the following:
• Zoom Level: The text on the Web pages displayed on your phone can be made larger or smaller.
• One Column: Arranges the content into one column that is as wide as the screen. This means you
rarely need to scroll horizontally.
• Fit To Screen: This option offers a layout similar to what you see on a desktop computer, but makes
items smaller and arranges the content so you can see most of it, without having to scroll horizontally.
• Desktop: Keeps the same layout and size as a desktop computer, so both horizontal and vertical
scrolling are necessary.
Содержание Xda Venn
Страница 1: ...We re better connected User Guide Xda Venn ...
Страница 66: ...66 Section 5 Organiser Alarm Voice Note Notepad Calculator World Time Tasks ...
Страница 77: ...77 Section 7 Messenger Office Mobile Windows Live Messenger Office Mobile Windows Live ...
Страница 106: ...106 Section 11 Applications Camera File Explorer Java Jetcet PDF Speed Dial System Info Task Manager Voice Commander ...
Страница 130: ...130 Section 13 Games Your Xda Venn includes the following games Bubble Breaker Solitaire ...