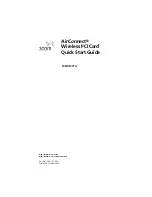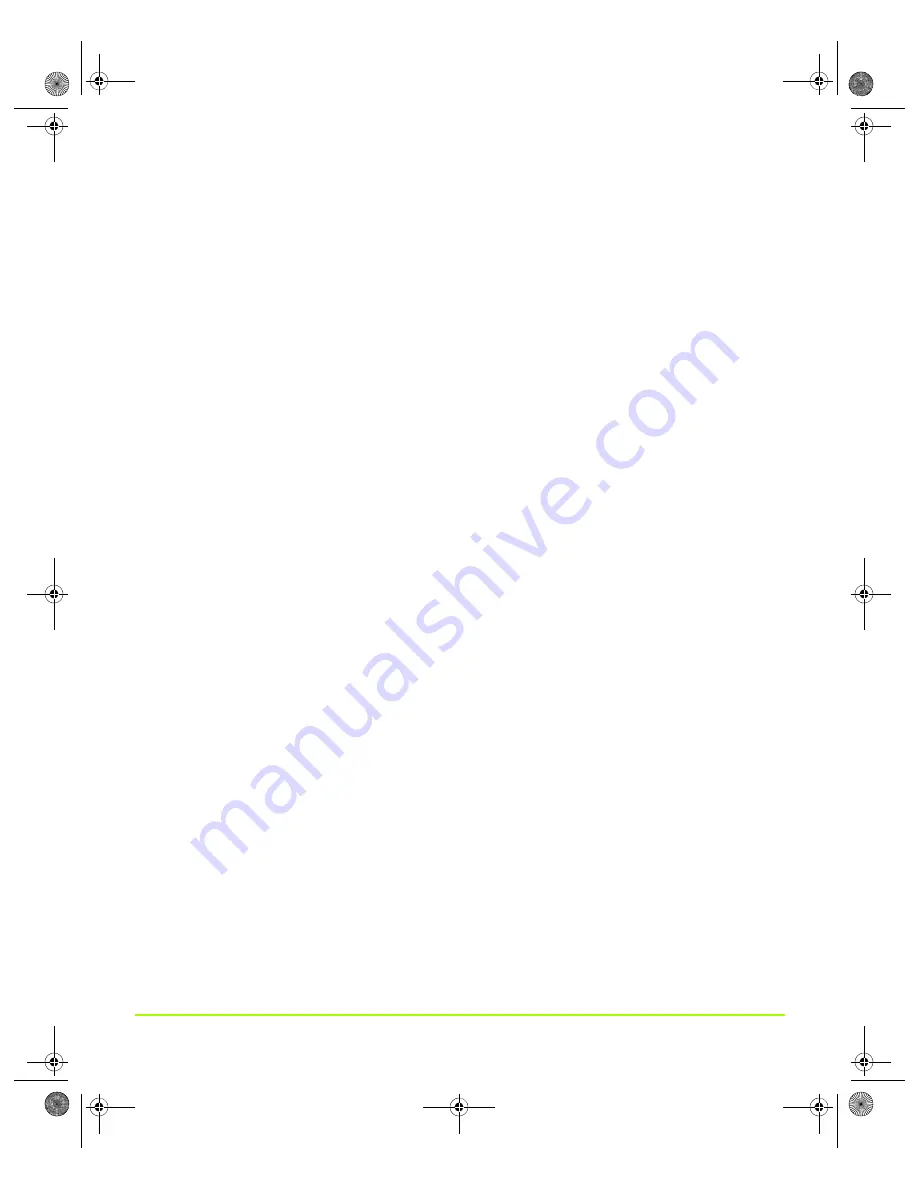
NVIDIA Corporation
106
Chapter 7
Configuring Key ForceWare Graphics Driver Features
check
the
associated
check
box,
and
save
the
profile
with
a
new
name.
Or
if
you
don’t
save
the
profile
with
a
new
name,
you
can
always
use
the
Restore
button
to
restore
the
profile
to
its
original
state.
4
From
the
driver
settings
list,
click
a
setting
that
you
want
to
change
for
the
selected
application
profile.
Notice
that
the
setting
is
highlighted.
5
Select
the
check
box
(inserts
a
check
mark)
for
that
setting
and
click
Apply
.
Notice
that
its
slider
appears
at
the
bottom
of
the
page.
6
If
the
Application
‐
controlled
check
box
is
checked,
click
the
check
box
to
clear
the
check
mark
and
click
Apply
.
7
Use
the
slider
to
modify
the
setting
to
suit
your
needs.
Refer
to
the
following
sections
for
additional
information:
8
Repeat
steps
4
through
7
for
each
driver
setting
you
want
to
change.
9
Be
sure
to
click
Apply
after
each
change
you
make
to
a
driver
setting.
Note:
If
you
do
not
want
to
save
these
settings
with
a
new
name,
these
settings
automatically
become
part
of
the
existing
profile.
But
you
can
always
click
the
Restore
button
to
restore
the
settings
to
their
original
state.
10
To
save
the
changed
profile
settings
with
a
new
name,
click
the
Modify
Profile
button,
then
click
Save
As
to
display
the
Save
Settings
dialog
box
(
11
From
the
Save
Settings
dialog
box,
you
can
either
retain
the
existing
name
or
rename
the
profile.
If
you
retain
the
existing
name,
thus
overwriting
the
profile
with
the
new
settings,
you
can
always
click
the
Restore
button
to
restore
the
original
settings
when
you
select
this
profile
from
the
Application
profile
list.
If
you
renamed
the
profile
(
),
then
it
is
considered
a
“new”
profile
and
the
Remove
button
appears
when
you
retrieve
the
profile
from
the
Application
profile
list.
You
can
always
remove
these
types
of
profiles
from
the
list.
QuadroGuide_.book Page 106 Thursday, July 27, 2006 6:48 PM