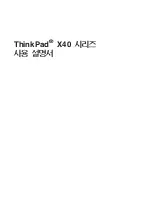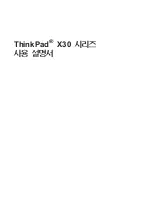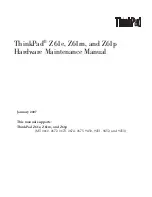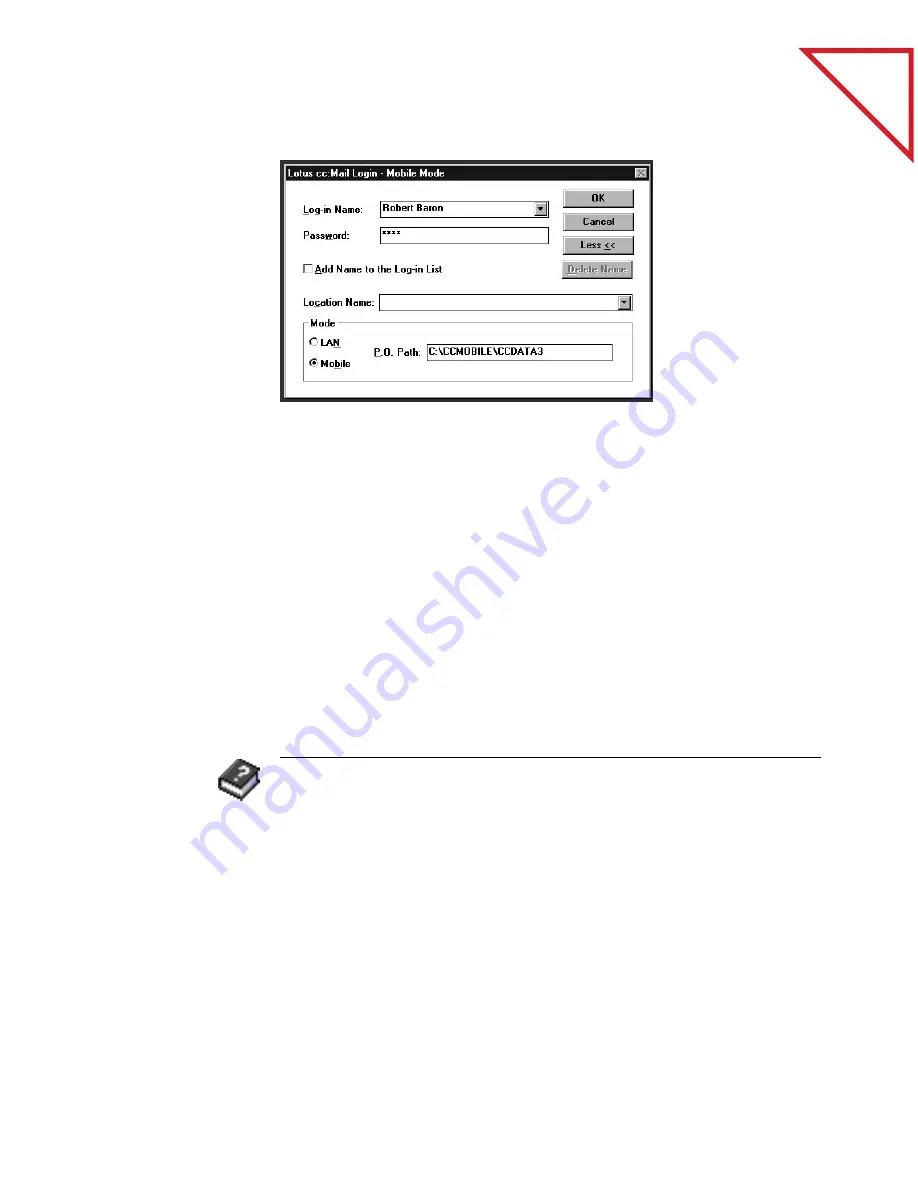
Table
of Contents
S
ENDING
A
S
CANNED
I
TEM
WITH
AN
E-M
AIL
M
ESSAGE
37
This sample shows the login window for Lotus cc:Mail. The login
window that appears on your computer will be for your e-mail software.
▼
NOTE: Instead of using the link icons, you can also choose Links
from the File menu, and then choose the name of your e-mail
software. The software will open and you can send the item as an
attachment to an
e-mail message.
To send a scanned item as an e-mail attachment from Page View, choose
Links from the File menu and then choose the name of your e-mail
application.
4.
When your e-mail
software opens, log
in and then send
the scanned item
as an attachment
to an e-mail
message.
R
ELATED
T
OPICS
IN
H
ELP
Fax an Item
Send an Item as an E-Mail Message
Manage and Use Other Links
Содержание PAPERPORT
Страница 26: ...T a b l e o f C o n t e n t s 24 CHAPTER 3 VIEWING ITEMS...
Страница 34: ...T a b l e o f C o n t e n t s 32 CHAPTER 4 STACKING ITEMS...
Страница 40: ...T a b l e o f C o n t e n t s 38 CHAPTER 5 SENDING A FAX OR E MAIL MESSAGE...
Страница 68: ...T a b l e o f C o n t e n t s 66 CHAPTER 8 FILING ITEMS IN FOLDERS...
Страница 70: ...T a b l e o f C o n t e n t s 68 APPENDIX A PAPERPORT VIEWER...
Страница 74: ...T a b l e o f C o n t e n t s 72 INDEX...