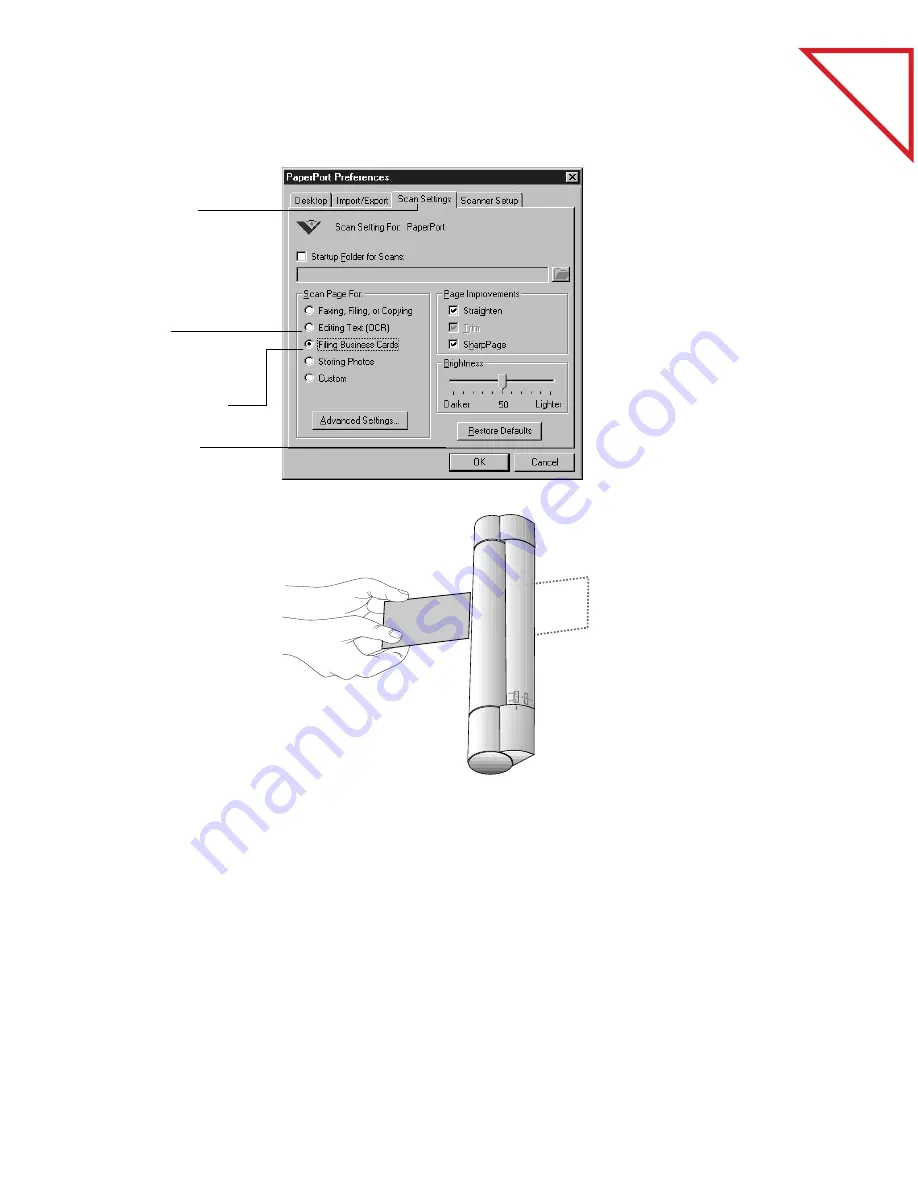
Table
of Contents
14
C
HAPTER
2: S
CANNING
I
TEMS
The card (or photo) feeds straight through the scanner, and a preview of
the scan appears as the scanning progresses.
When scanning is complete, the item appears on the PaperPort
Desktop.
Make sure the
Scan Settings tab
is selected.
4.
If you are
scanning a
business card,
select the option,
Filing Business
Cards.
When scanning
photos, select
Storing Photos
5.
Click OK.
John Smythe
1212 Forbes Blvd.
S.S.F 941
10
Consolidated Mo
vers
6.
Insert the item,
face up, into the
front slot on the
PaperPort
scanner.
This example
shows scanning a
business card.
Содержание PAPERPORT
Страница 26: ...T a b l e o f C o n t e n t s 24 CHAPTER 3 VIEWING ITEMS...
Страница 34: ...T a b l e o f C o n t e n t s 32 CHAPTER 4 STACKING ITEMS...
Страница 40: ...T a b l e o f C o n t e n t s 38 CHAPTER 5 SENDING A FAX OR E MAIL MESSAGE...
Страница 68: ...T a b l e o f C o n t e n t s 66 CHAPTER 8 FILING ITEMS IN FOLDERS...
Страница 70: ...T a b l e o f C o n t e n t s 68 APPENDIX A PAPERPORT VIEWER...
Страница 74: ...T a b l e o f C o n t e n t s 72 INDEX...






























