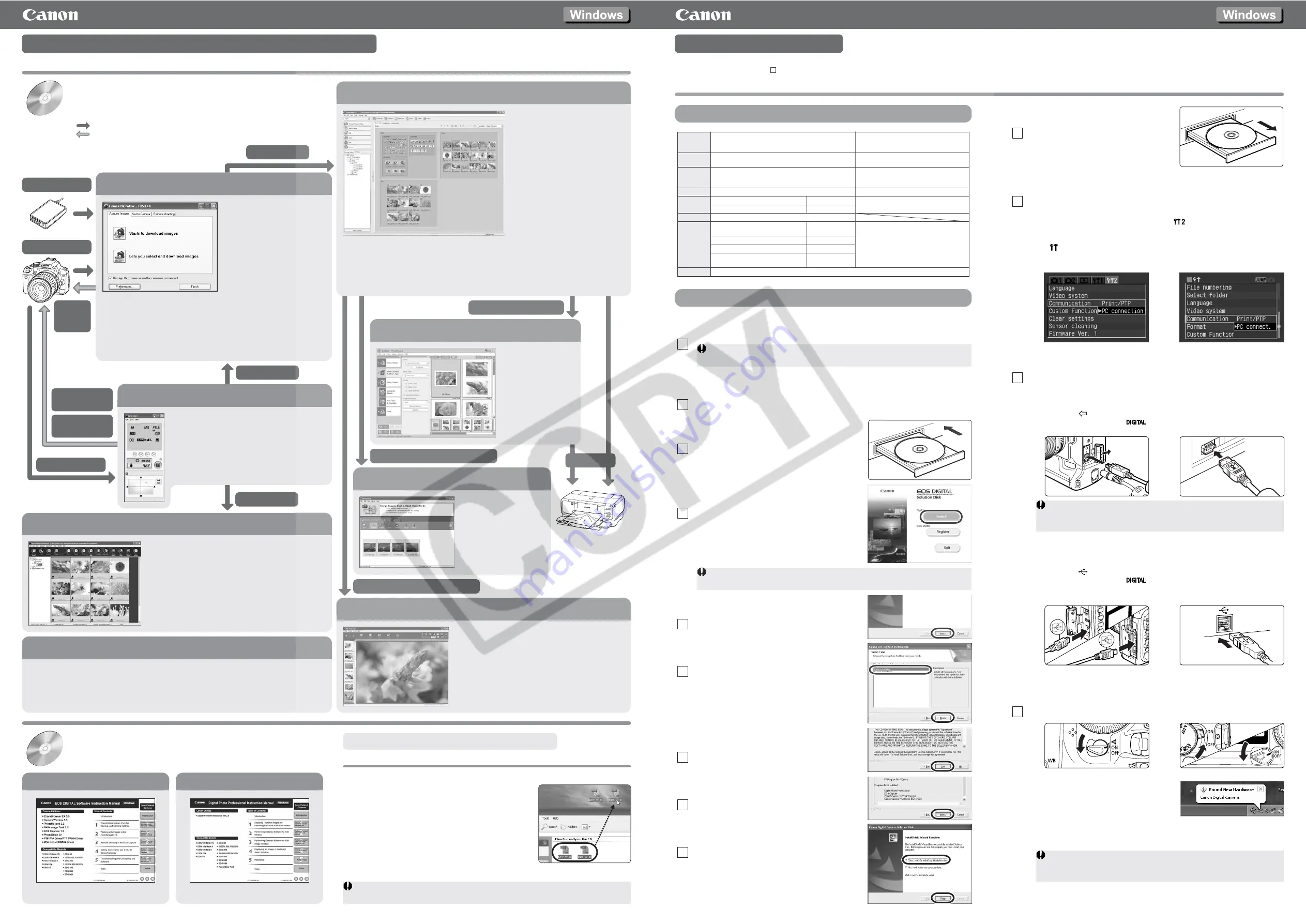
Various
camera
settings
Transfer image
Transfer image
Download image
Press the
[Shoot] button
Select RAW image and process
Select JPEG images and merge
Lay out image and print
Various camera
settings
Transfer image
Download image
Download image
Print image
○○○○○○○○○○○○○○○○○○○○○○○○○○○○○○○
○○○○○○○○○○○○○○○○○○○○○○○○○○○○○○○○○○○○○○○○○○○○○○○○○○○○○○○○○○○○○○○○○○○○○○○○○○○○○○○○○○○○○○○○○○○○○○○○○○○○○○○○○○○○○○○
CT1-1298-000
© CANON INC. 2005
PRINTED IN JAPAN
Contents of the CD and Structure of the Software
Installin
g
the Software
Never connect the camera to your computer before you install the software. The
software will not be installed correctly. Connect the camera to your computer in step 12.
If the dialog box that prompts you to restart your computer appears, restart your computer.
After the computer restarts, the software installation process restarts automatically.
Software Guide
The CD that came with your camera contains software and Software Instruction Manuals.
EOS DIGITAL Solution Disk
●
Contains software for use with Canon digital cameras.
●
The software on the EOS DIGITAL Solution Disk operates together with the
software shown below, centering on ZoomBrowser EX.
Shows the shot image flow.
Shows the camera control information from the software.
●
Software recommended if you
mainly shoot JPEG images.
●
You can display images as a list or
display an image in enlarged view
on a separate window.
●
You can classify images by the
date and time they were shot and
organize images by setting
“Rating” or “Keyword”.
●
You can search for images by
setting conditions.
●
You can edit images.
●
You can convert and save a JPEG
image into a separate image and
export for use as wallpaper, etc.
●
You can lay out and
print images selected
in ZoomBrowser EX.
●
You can adjust the
placement and size
of images, select
frames, add text, etc.
and print.
●
You can process and display RAW images selected
in ZoomBrowser EX and change processing
parameters.
●
You can set the same processing parameters as the
camera or change the conditions.
●
You can convert and save a RAW image as a TIFF or
JPEG image.
●
Compatible with color management systems.
●
You can merge JPEG
images selected in
ZoomBrowser EX to
create panorama images,
etc.
●
Communicates with the
camera to download to your
computer images saved on the
memory card inside your
camera, and can transfer
images to ZoomBrowser EX.
●
You can download multiple
images in a single operation,
display images as a list, and
download only selected
images.
●
Together with CameraWindow and
ZoomBrowser EX, you can download images
you have shot remotely to your computer.
●
You can also download the images you have
shot by pressing the camera’s shutter button to
your computer.
●
You can control the camera from your computer
and perform various settings.
●
Software recommended if you mainly shoot and
professionaly edit RAW images.
●
You can display and process RAW images
at high-speed.
●
Real-time image adjustment functions built in.
●
Compatible with color management systems.
●
Together with EOS Capture, you can shoot photos
remotely.
●
Software that controls communication between the camera and the computer. The “WIA
Driver/PTP WIA Driver” is automatically installed with Windows XP and Windows Me, and the
“TWAIN Driver/PTP TWAIN Driver” with Windows 2000 and Windows 98SE.
●
Functions as software for downloading JPEG images to your computer if you use the “WIA
Driver” alone, or use the “TWAIN Driver” with a TWAIN-compatible software.
Software Instruction Manual
●
Contains two PDF Software Instruction Manuals.
●
Instruction Manual for
q
,
w
,
e
,
r
,
t
,
y
,
u
●
Instruction Manual for
i
Copying and Displaying the Instruction Manuals
Copy the PDF Instruction Manuals contained on the CD to your computer.
1
Insert the CD (Software Instruction Manuals) into the CD-ROM drive of your computer.
2
Open the CD.
●
Click
[Start]
s
[My Computer]
(in versions other than
Windows XP, double-click
[My Computer]
on the
desktop) and then double-click the CD-ROM drive
into which you have inserted the CD.
3
Drag and drop the PDF files in the
[English]
folder to the
desktop.
a
The PDF files will be copied to the desktop.
4
Double-click the PDF files.
a
Adobe Reader starts and the Instruction Manuals are displayed.
You will need Adobe Reader to view the Instruction Manuals. Install Adobe Reader if it
is not already installed on your computer.
●
Check that your computer complies with the system requirements for the software and then
checkmark the checkboxes in this guide as you follow the installation procedure.
●
The screens used in the examples are from Windows XP.
●
If you were unable to successfully install the software or if you connected the camera to
your computer before installing the software, see “Troubleshooting” in EOS DIGITAL
Software Instruction Manual.
System Requirements
Installing the Software
Software Guide
1
Check that the camera is not connected to the
computer.
2
Start up your computer.
●
Exit any programs that are running.
3
Insert the CD (EOS DIGITAL
Solution Disk).
a
The Installer panel appears.
4
Click the [Install] button.
a
The
[Preparing to Install]
window appears and
after a brief wait, the
[Welcome to the
InstallShield Wizard for Solution Disk]
window
appears.
5
Click the [Next] button.
6
Select [Easy Installation] and
click the [Next] button.
7
Check the details of the
License Agreement and then
click the [Yes] button.
8
Click the [Next] button.
a
Installation begins. It takes approximately 6 to 7
minutes.
9
Select [Yes, I want to restart my
computer now] and click the
[Finish] button.
a
The computer restarts.
10
Once the computer has
restarted, remove the CD.
11
Set the camera’s communication mode to [PC
connect.].
●
This setting is only for EOS DIGITAL REBEL XT/350D DIGITAL and EOS 5D.
●
With EOS DIGITAL REBEL XT/350D DIGITAL, set the camera’s power switch
to
<
ON
>
, set
[Communication]
in menu
[
]
to
[PC connection]
and then
turn the camera’s power switch to
<
OFF
>
.
●
With EOS 5D, set the camera’s power switch to
<
ON
>
, set
[
Communication]
in menu
to
[PC connect.]
and then set the camera’s
power switch to
<
OFF
>
.
How to operate EOS DIGITAL REBEL XT/350D DIGITAL
How to operate EOS 5D
12
Connect the camera to your computer.
Connection Procedure for EOS-1Ds Mark II and EOS-1D Mark II N
●
Use the bundled interface cable for connection with the IEEE1394 port to
connect your camera to your computer.
●
For the EOS-1D Mark II N, attach the cable protector supplied with the
camera, and then connect the dedicated cable following the steps below.
●
Face the
<
>
mark on the plug to the top of the camera and then connect
the plug to the camera’s
<
>
terminal.
●
Connect the cable to the IEEE1394 port on your computer.
Connection Procedure for EOS DIGITAL REBEL XT/350D DIGITAL
and EOS 5D
●
Use the bundled interface cable to connect your camera to your computer.
●
Face the
<
>
mark on the plug to the front of the camera and then connect
the plug to the camera’s
<
>
terminal.
●
Connect the cable to the USB port on your computer.
How to operate EOS DIGITAL REBEL XT/350D DIGITAL
How to operate EOS 5D
13
Set the camera’s power switch to
<
ON
>
to
complete installation.
How to turn on EOS-1Ds Mark II, EOS-1D Mark II N
How to turn on EOS DIGITAL REBEL XT/350D DIGITAL
How to turn on EOS 5D
a
When the pop-up menu as right screen
appears and then disappears
automatically, the installation is complete.
●
For Windows 2000, Me, 98SE, a dialog box such as
[Found New Hardware]
or
[Building driver information database]
may appear. If this is the case,
installation will be completed when the dialog box disappears.
●
See the respective PDF Software Instruction Manual for information about how to use the
software etc.
q
ZoomBrowser EX (Image Viewing and Editing Software)
e
PhotoRecord (Layout Printing Software)
y
RAW Image Task (RAW Image Processing Software)
t
PhotoStitch (Image Merging Software)
w
CameraWindow (Software for Communication with the Camera)
r
EOS Capture (Remote Shooting Software)
i
Digital Photo Professional (RAW Image Editing Software)
u
WIA Driver / TWAIN Driver, PTP WIA Driver / PTP TWAIN Driver
EOS DIGITAL Software Instruction Manual
Digital Photo Professional Instruction Manual
Never set the camera’s power switch to
<
OFF
>
until the pop-up menu,
[Found New Hardware]
dialog box, or
[Building driver information
database]
dialog box automatically disappears.
Never use the bundled USB interface cable. The software cannot
communicate correctly with your camera and the installation cannot be
completed correctly.
●
You can print one image on one sheet of paper or print an index of your images.
●
You can attach an image to an e-mail and send it.
●
Together with all the software, you can download images from your camera and perform
settings for your camera, lay out and print images, process RAW images, shoot photos
remotely, and merge images.
●
Compatible with color management systems.
●
Images from your card reader can also be downloaded.
●
You can set the camera owner’s name and the date and time.
●
With the EOS-1D Mark II N and EOS 5D, you can set the Picture Style
and set the Picture Style file saved on your computer to the camera.
Also, with the EOS-1D series cameras, you can register personal
functions and various shooting settings in the camera.
●
Together with EOS Capture, you can shoot photos remotely.
Software
OS
Computer
CPU
RAM
Interface
Hard disk
space
Display
ZoomBrowser EX, CameraWindow,
PhotoRecord, RAW Image Task, EOS Capture,
Digital Photo Professional
PhotoStitch, WIA Driver / TWAIN Driver
Windows XP (Home Edition / Professional),
Windows XP, Windows 2000
Windows Me, Windows 2000, Windows 98SE
PC with one of the above OS preinstalled and a USB port
PC with one of the above OS preinstalled
as a standard feature or an OHCI-compliant IEEE1394 port
* Upgraded machines not supported.
* Upgraded machines not supported.
500MHz Pentium or higher
750MHz Pentium III or higher
Windows XP, 2000
Minimum 256MB
Minimum 512MB
Windows Me, 98SE
Minimum 128MB
USB 1.1 to 2.0 Hi-Speed or IEEE1394
ZoomBrowser EX, CameraWindow,
250MB or more
PhotoRecord, RAW Image Task
EOS Capture
300MB or more
256MB or more
PhotoStitch
40MB or more
PTP WIA Driver / PTP TWAIN Driver
WIA Driver / TWAIN Driver
50MB or more
Screen resolution: 1024 x 768 pixels or more Color quality: Medium (16 bit) or more




















