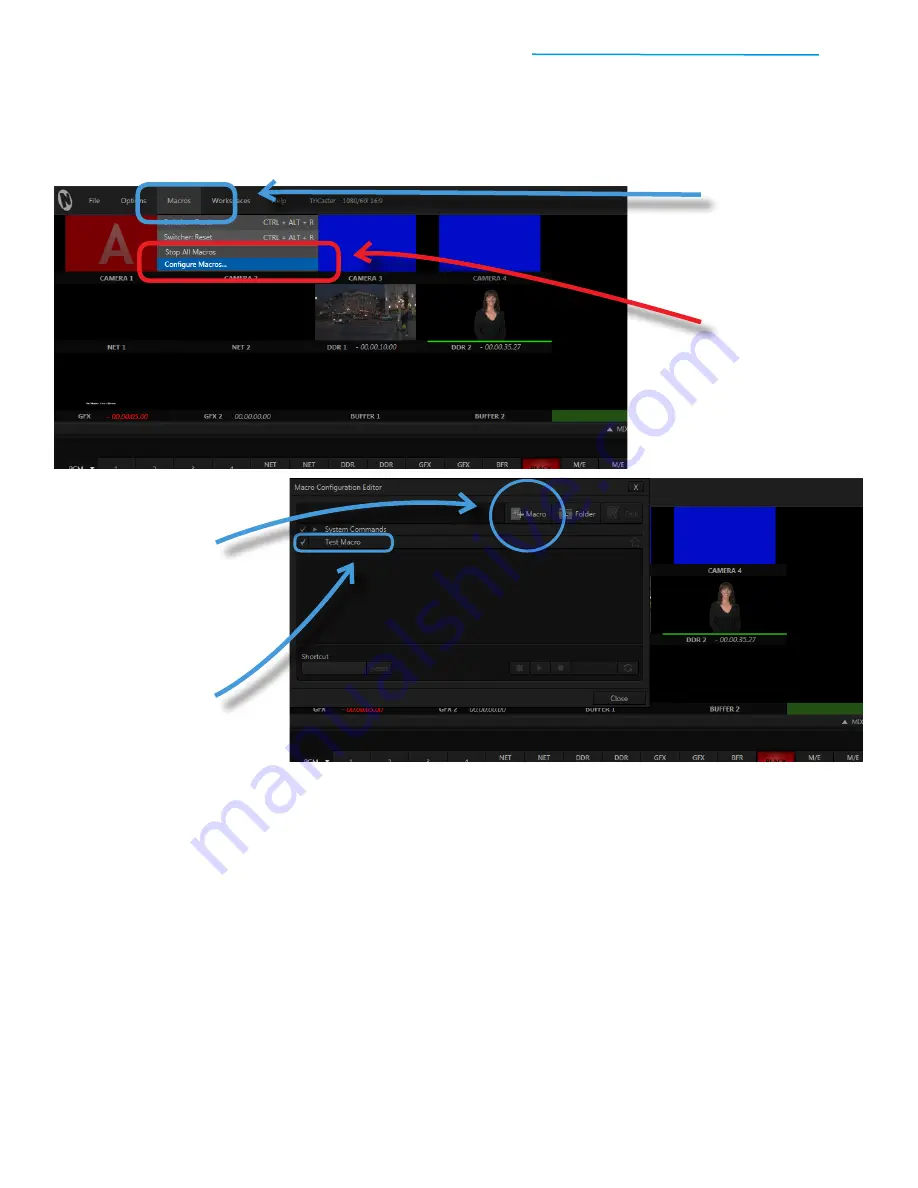
TriCaster Mini
Go Make Your Show Guide
58
Now you are ready to set up a test macro.
CREATING A MACRO
RECORDING A MACRO
When planning macro, it’s a good idea to write down and practice the steps so that when you record your
macro, it does exactly what you want it to do. To get you started with macros, we have simple sequence for
you to use to create your test macro.
Read through the following steps to learn the sequence and then perform each step – in order – in the
TriCaster Mini Live Desktop. If you’d like to practice, follow steps 2-7 only, and when you are ready to record
the macro, follow all eight steps.
IMPORTANT: When creating a real macro for your show, you should give it a more descriptive name so
that you can easily tell what it does, and so that you can distinguish it from other macros.
You should now see an entry for Test Macro highlighted in blue beneath the System Commands folder. Now
you are ready to record a macro sequence.
#1
Locate and click the Macro
button
in the top-left corner
of the screen to open the
drop-down menu
#2
Click Configure Macros…
to open the Macro
Configuration Editor window
#3
Click the + Macro button
in the
upper right of the Macro
Configuration Editor window to
add a new macro (named
Untitled Macro by default)
#4
Type Test Macro
to name the
macro
and press Enter



















