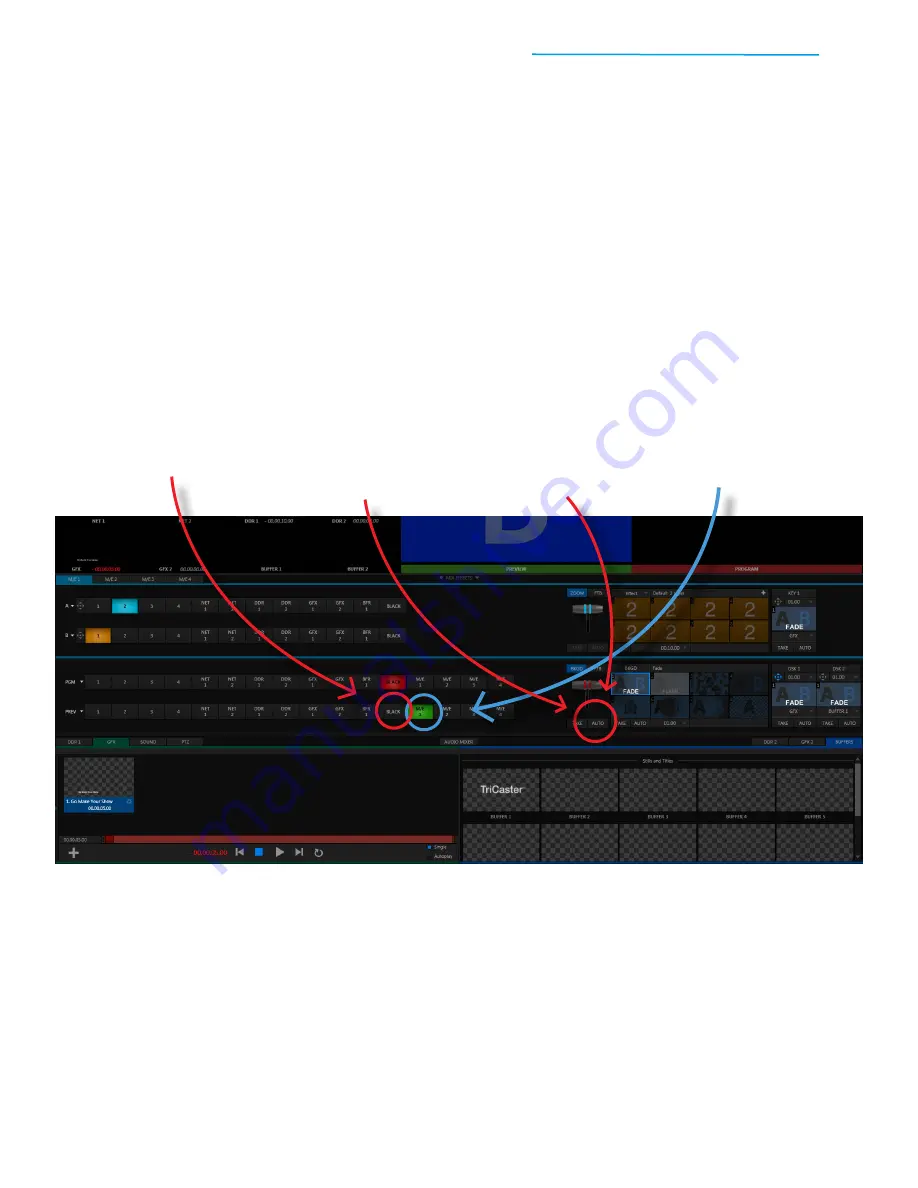
TriCaster Mini
Go Make Your Show Guide
43
TriCaster Mini’s built-in LiveMatte technology is the key – literally – to keying out, or removing, a generic
physical background so that your on-screen talent can appear in front of video, photos, graphics, computer
displays, slides, and more.
All you generally need is your on-camera talent, basic lighting and a small green screen. But if it’s just you and
your TriCaster, that’s okay. To practice keying with LiveMatte, we’re going use one of the video clips included
with TriCaster.
To start, set the video switcher so that Black is back on Program and M/E 1 is back on Preview (remember,
we don’t want to set up an effect live on-air).
The
Program row Black button
should now be in
red
and the
Preview row M/E 1 button
in
green
.
Now it’s time to load our green screen clip.
2) Keying With Livematte
#1
Click the
Preview row
Black button
(if it is not
already selected
#2
To the right of the
video switcher,
locate
the AUTO button
beneath the T-Bar
#3
Click the AUTO button
to perform a Fade
transition between Black
and your Program source
#4
Click the
Preview row
M/E 1 button
(if it is not
already selected)






























