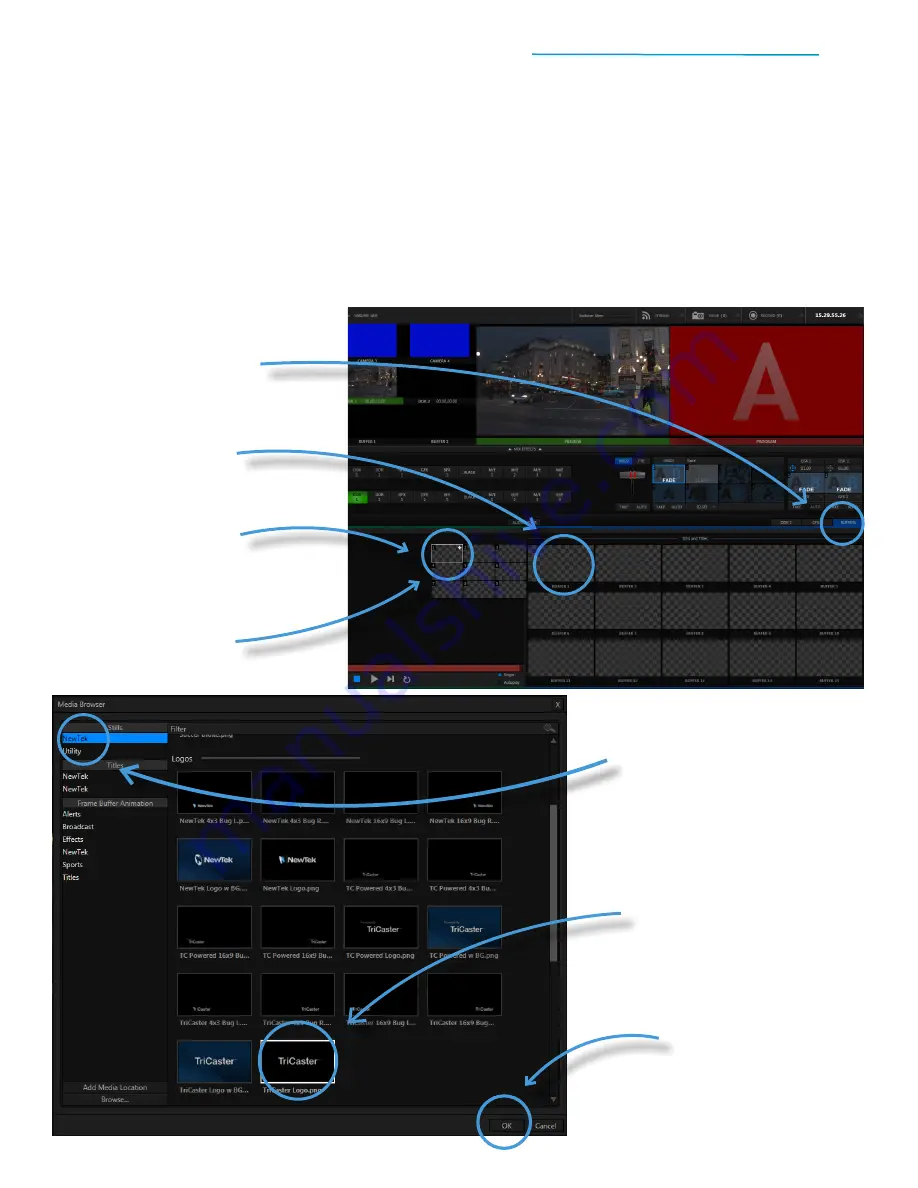
TriCaster Mini
Go Make Your Show Guide
27
LOADING A BUFFER
3) Buffers
In professional productions, producers use some graphics repeatedly. These graphics need to be ready to
display at all times. For example a full-screen graphic showing season statistics for a team or player during a
game, or the tiny station logo “bug” in the corner of the screen during the news. In TriCaster, these frequently
used visual elements are stored as Buffers—and you have 15 of them to play with.
#1
Click the BUFFERS tab
in the
lower right of the screen, just
beneath the DSK 2 toolset
#2
Click on BUFFER 1
to open the preset palette
#5
On the left side of the Media
Browser window,
click on NewTek
under the Stills section to view
the sample images stored on
TriCaster Mini
#4
Click on the + symbol
to open the
Media Browser
#7
Click OK
in the bottom-right corner
of the Media Browser window to load
the logo into BUFFER 1
#3
In the palette,
mouse over preset 1
to reveal the + symbol
in the upper
right corner of its thumbnail
#6
Within the Logos category,
scroll down to the last thumbnail,
and
click the logo with the
filename TriCaster Logo.png
Before continuing on to the next section, go ahead and click the DSK 1 AUTO button again to remove the title
if it’s still applied.






























