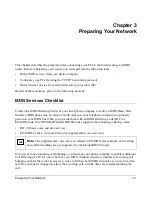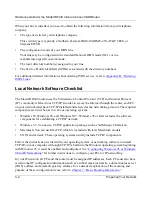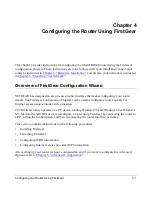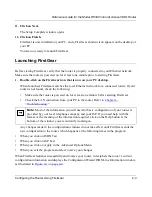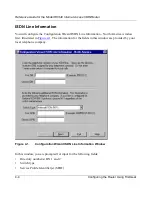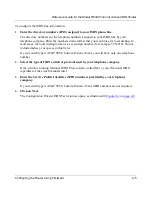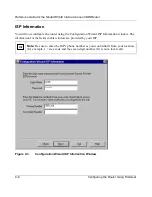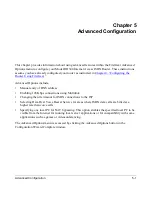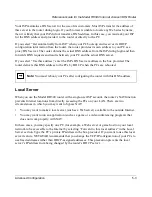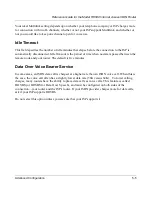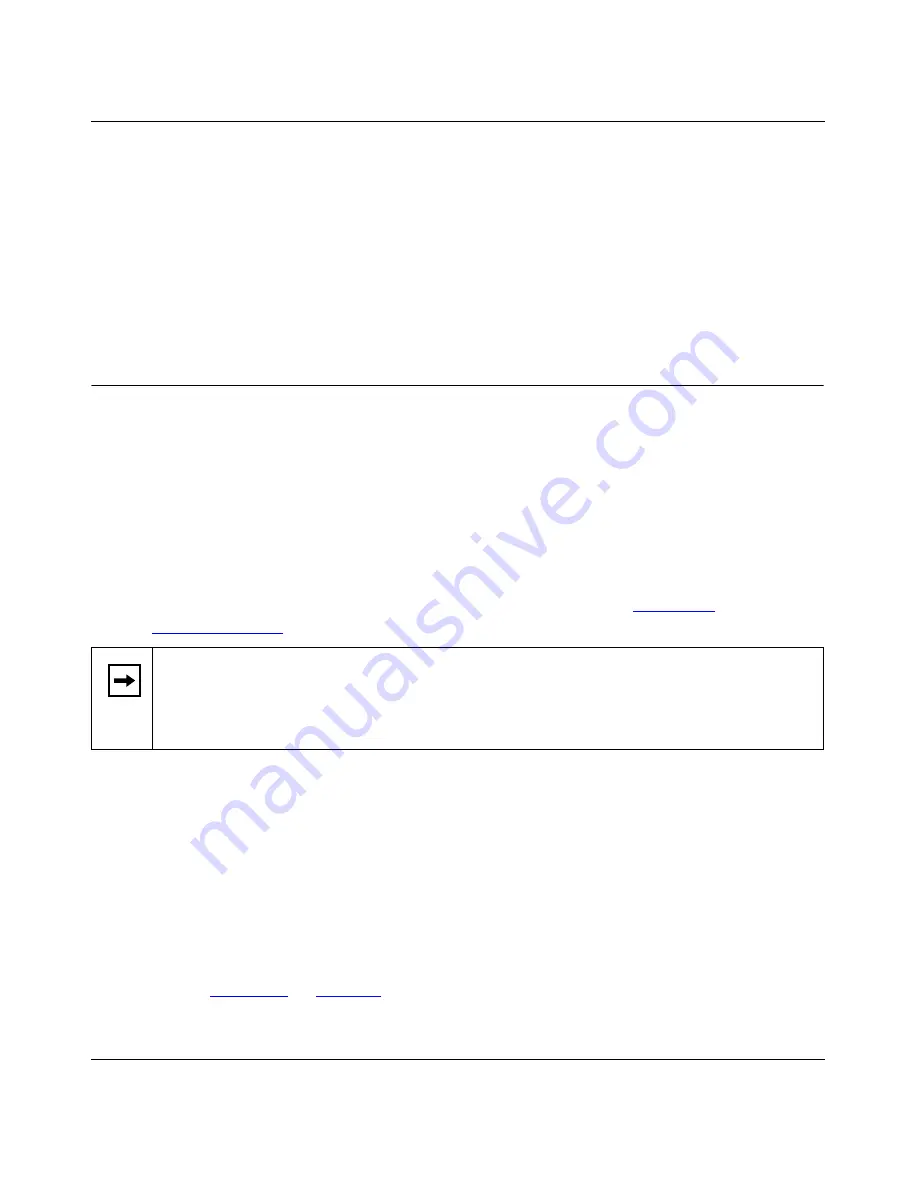
Reference Guide for the Model RH340 Internet Access ISDN Router
Configuring the Router Using FirstGear
4-3
11.
Click on Next.
The Setup Complete window opens.
12.
Click on Finish.
FirstGear is now installed on your PC, and a First Gear shortcut icon appears on the desktop of
your PC.
You are now ready to launch FirstGear.
Launching FirstGear
Before starting FirstGear, verify that the router is properly connected to your Ethernet network.
Make sure the router is powered on for at least one minute prior to starting FirstGear.
1.
Double-click on the FirstGear icon that is now on your PC desktop.
When launched, FirstGear searches the local Ethernet network for a connected router. If your
router is not found, check the following:
•
Make sure the router is powered on for at least one minute before starting FirstGear.
•
Check the LAN connection from your PC to the router. Refer to
Chapter 6,
“Troubleshooting
.”
Any changes made in the configuration windows do not take effect until FirstGear sends the
new configuration to the router, which happens at the following times in the program:
•
When you click on ISDN Test
•
When you click on ISP Test
•
When you click on Apply in the Advanced Options Menu
•
When you exit the program and elect to save your changes
When FirstGear launches successfully and locates your router, it deciphers the router’s current
configuration information and displays the Configuration Wizard ISDN Line Information window,
as illustrated in
Figure 4-1
on
page 4-4
.
Note:
Most of the information you will need for basic configuration of your router is
provided by your local telephone company and your ISP. If you need help with the
format or the meaning of the information required, click on the Help button at the
bottom of the window you are currently working on.
Содержание RH340 - ISDN INET Gateway Router
Страница 4: ...iv This page left intentionally blank...
Страница 10: ...x Figures This page left intentionally blank...
Страница 12: ...xii Tables This page intentionally blank...