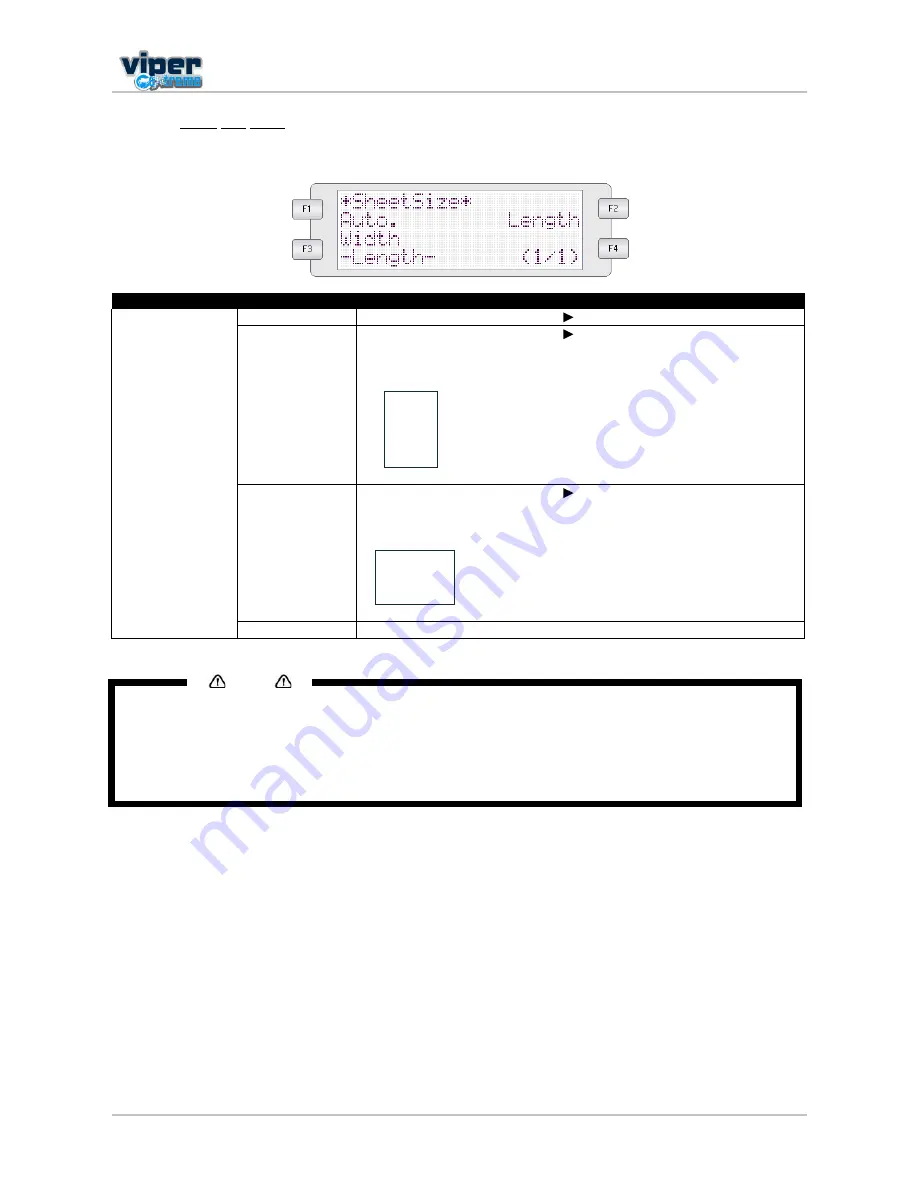
Users Guide Viper Extreme
CHAPTER 5: Printer menu
79
AP-75330 Rev. 1.0 14/01/09
5.4.1.16 Sheet size menu
When loading a sheet of media, set the method for detecting the media.
Setup items
Parameters
Description
SheetSize
Auto
Media measurement sequence
REAR RIGHT LEFT TOP
Length
Media measurement sequence
RIGHT LEFT TOP
Media orientation when loading standard size media.
Width
Media measurement sequence
RIGHT LEFT TOP
Media orientation when loading standard size media.
-
After setting, shift to the previous hierarchy menu.
Notes
When using sheet media other than recommended media, set to "blank form vertical" or "blank form
horizontal".
The following size of sheet media can be set.
±
ISO series (A0, A1, A2, A3, A4)
±
JIS series (B1, B2, B3, B4)
±
ARCH series (A, B, C, D)
Содержание Viper Extreme
Страница 2: ...User s Guide Viper Extreme 2 AP 75330 Rev 1 0 14 01 09 This page is intentionally left blank ...
Страница 4: ...User s Guide Viper Extreme 4 AP 75330 Rev 1 0 14 01 09 This page is intentionally left blank ...
Страница 6: ...User s Guide Viper Extreme 6 AP 75330 Rev 1 0 14 01 09 This page is intentionally left blank ...
Страница 40: ...User s Guide Viper Extreme CHAPTER 3 Basics 40 AP 75330 Rev 1 0 14 01 09 This page is intentionally left blank ...
















































