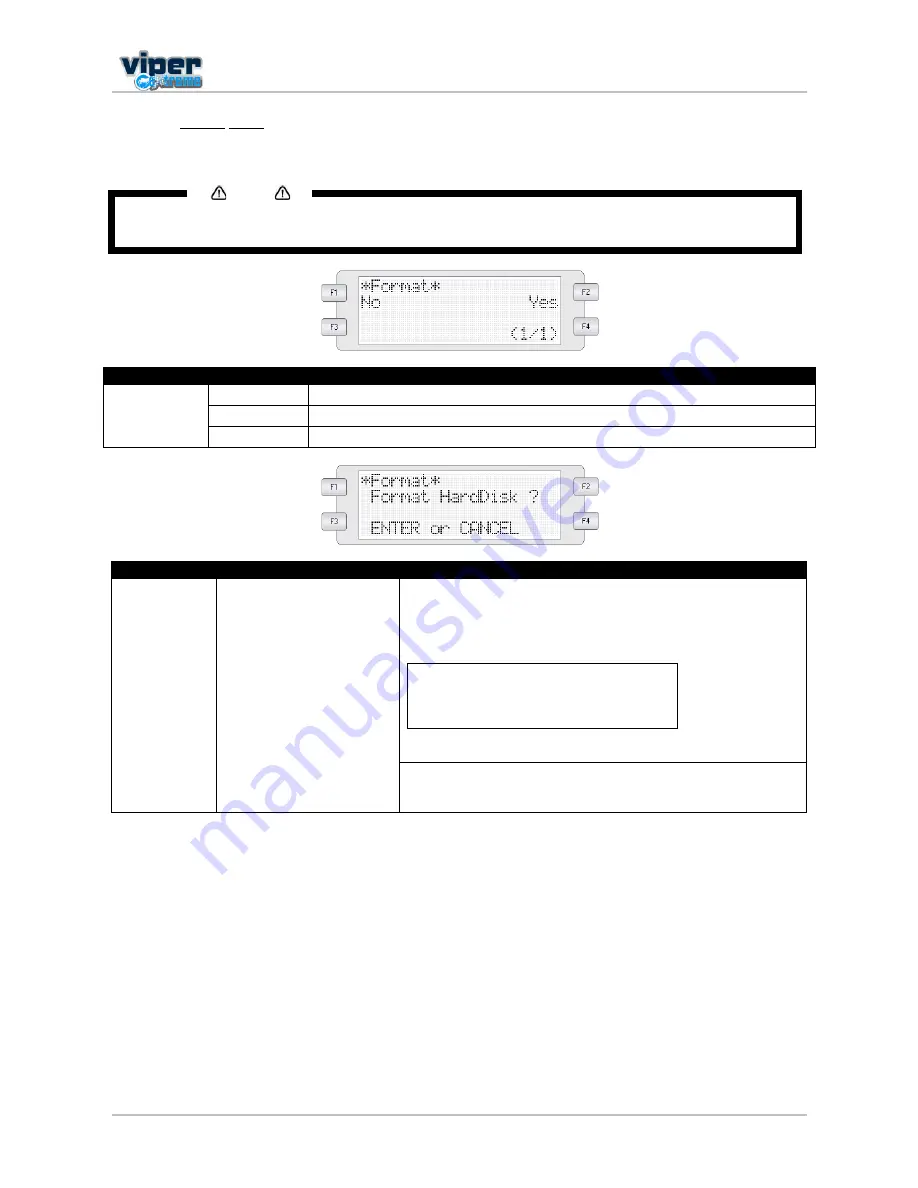
Users Guide Viper Extreme
CHAPTER 5: Printer menu
106
AP-75330 Rev. 1.0 14/01/09
5.4.4.17 Format menu
To format the hard disk.
Notes
The Format menu is available if a hard disk is installed.
If formatting of the hard disk has been performed, all data saved on the hard disk will be deleted.
Setup items
Parameters
Description
Format
No
Format has not been performed.
Yes
To perform formatting.
-
[CANCEL] key: Cancels setup value, shifts to the previous hierarchy menu.
Setup items
Parameters
Description
Format
Format will be performed.
OK?
[ENTER] key:
Product starts formatting.
The following messages are displayed on the operation
panel.
* Format *
Format HardDisk .
After formatting, to shift to the previous hierarchy menu.
[CANCEL] key
Formatting will be aborted.
To shift to the previous hierarchy menu.
Содержание Viper Extreme
Страница 2: ...User s Guide Viper Extreme 2 AP 75330 Rev 1 0 14 01 09 This page is intentionally left blank ...
Страница 4: ...User s Guide Viper Extreme 4 AP 75330 Rev 1 0 14 01 09 This page is intentionally left blank ...
Страница 6: ...User s Guide Viper Extreme 6 AP 75330 Rev 1 0 14 01 09 This page is intentionally left blank ...
Страница 40: ...User s Guide Viper Extreme CHAPTER 3 Basics 40 AP 75330 Rev 1 0 14 01 09 This page is intentionally left blank ...






























