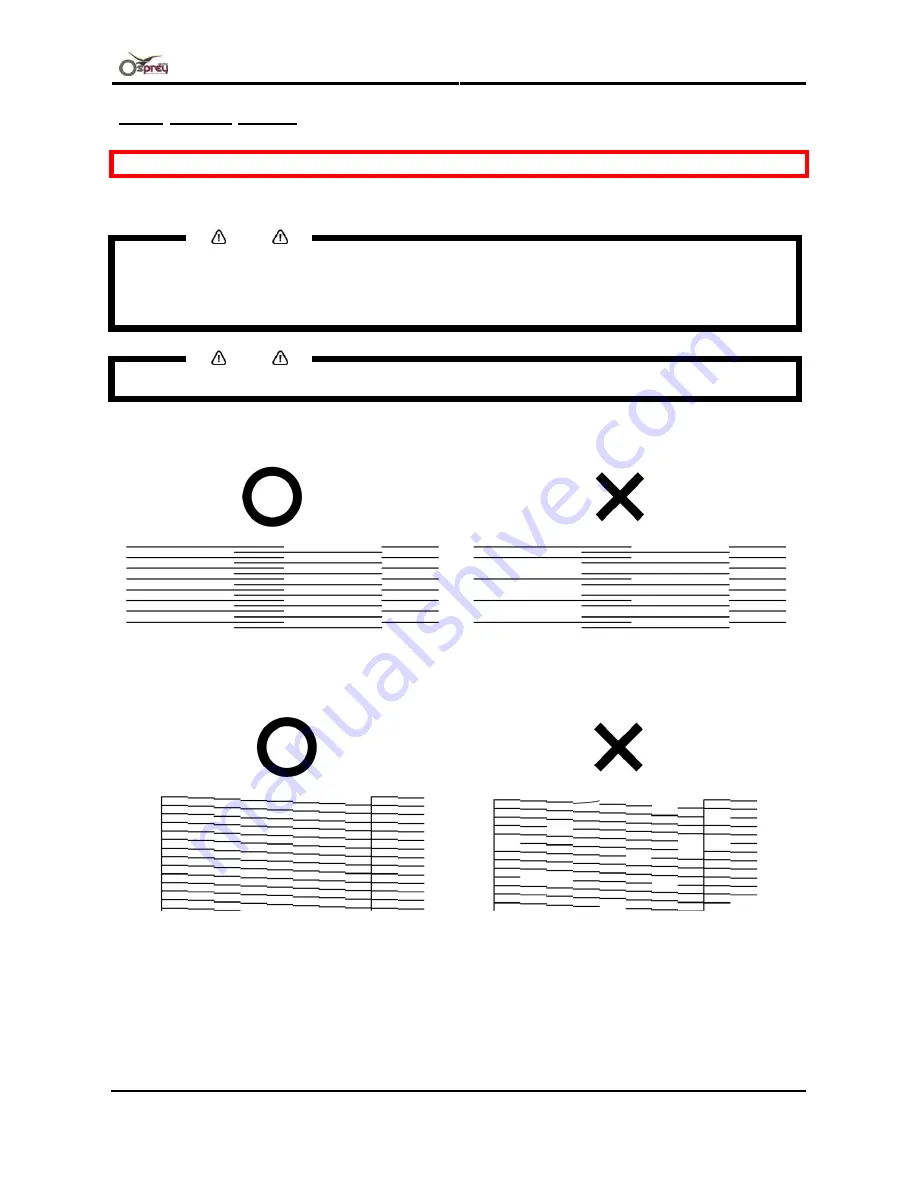
User’s Guide – Osprey 75/102/130
Chapter 5: Preparations before printing
90
AP-75102, Rev. 2.0, 28/11/2007
5.2.2 Nozzle Check
Be sure to read and understand the safety warnings before handling the printer.
Use this function to check if there is any clogging of the nozzles, missing dots, or faint printing.
Notes
•
If printing quality declines, or if missing dots are evident after the nozzle check, the print heads need
to be cleaned.
•
Refer to: "Head cleaning" to perform head cleaning.
•
After finishing the head cleaning, perform the nozzle check again.
Notes
•
For printing, refer to “Testprinting”.
•
Nozzle Check 1
•
Nozzle Check 2
Содержание Osprey 102
Страница 1: ...User s Guide Europe Africa Middle East only Osprey 75 102 130 ...
Страница 2: ...User s Guide Osprey 75 102 130 2 AP 75102 Rev 2 0 28 11 2007 This page is intentionally left blank ...
Страница 4: ...User s Guide Osprey 75 102 130 4 AP 75102 Rev 2 0 28 11 2007 This page is intentionally left blank ...
Страница 6: ...User s Guide Osprey 75 102 130 6 AP 75102 Rev 2 0 28 11 2007 This page is intentionally left blank ...
Страница 8: ...User s Guide Osprey 75 102 130 8 AP 75102 Rev 2 0 28 11 2007 This page is intentionally left blank ...
Страница 10: ...User s Guide Osprey 75 102 130 10 AP 75102 Rev 2 0 28 11 2007 This page is intentionally left blank ...
Страница 17: ...User s Guide Osprey 75 102 130 Chapter 1 Safety Instructions 17 AP 75102 Rev 2 0 28 11 2007 Back No Type 1 2 3 ...
Страница 18: ...User s Guide Osprey 75 102 130 Chapter 1 Safety Instructions 18 AP 75102 Rev 2 0 28 11 2007 4 5 6 7 8 9 ...
Страница 19: ...User s Guide Osprey 75 102 130 Chapter 1 Safety Instructions 19 AP 75102 Rev 2 0 28 11 2007 10 11 12 13 14 15 ...
Страница 104: ...User s Guide Osprey 75 102 130 Chapter 6 Printer menu 104 AP 75102 Rev 2 0 28 11 2007 a Front section b Rear section ...






























