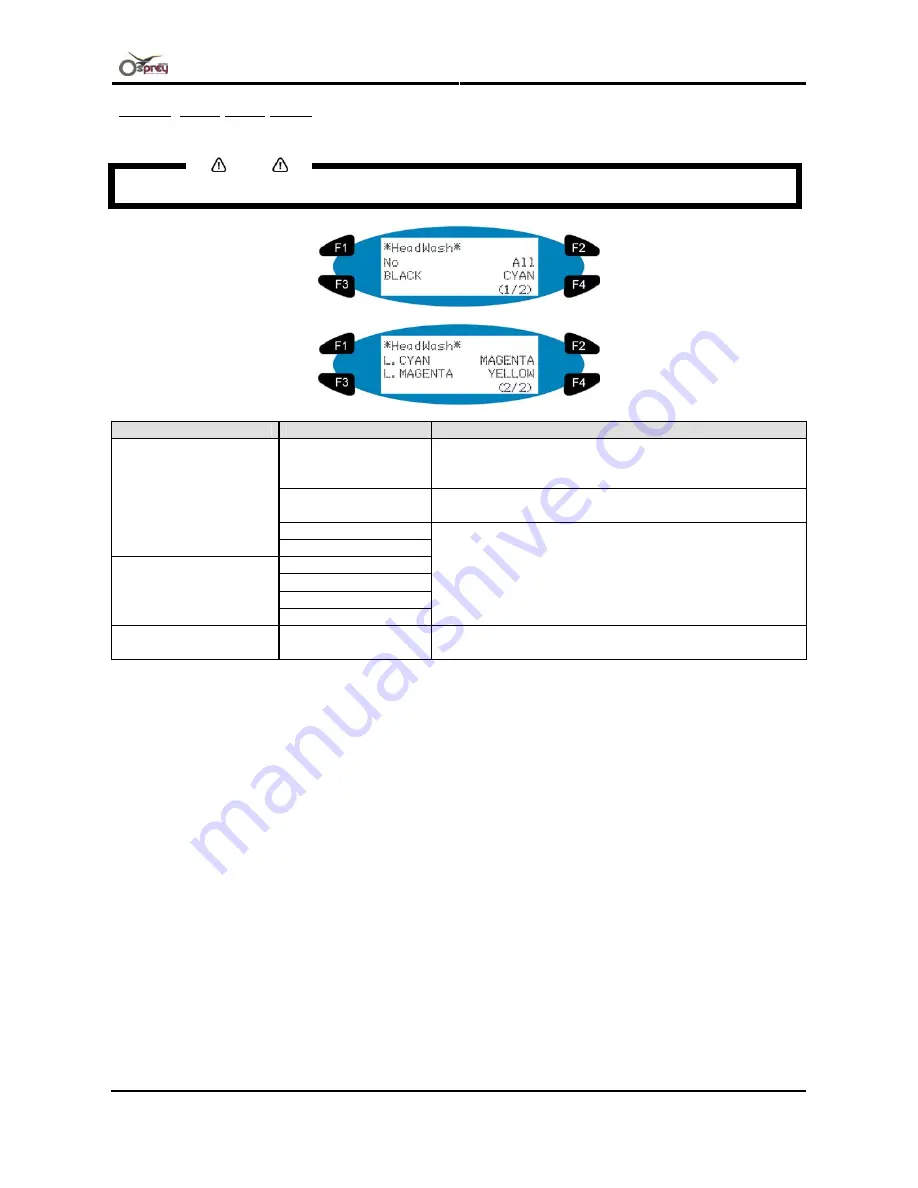
User’s Guide – Osprey 75/102/130
Chapter 6: Printer menu
157
AP-75102, Rev. 2.0, 28/11/2007
6.5.5.2 Head wash menu
To perform process for washing print head.
Notes
•
Refer to "Washing print head" for more details.
Setup items
Parameters
Descriptions
No
Does not perform washing print head.
Shifts to the previous hierarchy menu.
Refer to: “Setup menu”
All
Washing print head is performed individually for each
colour in order.
Black
Head Wash (1/2)
Cyan
Light Cyan
Magenta
Light Magenta
Head Wash (2/2)
Yellow
Washing print head is performed for the selected print
head colour.
Head Wash (1/2 to 2/2)
–
After setting, shifts to the previous hierarchy menu.
Refer to: “Setup menu”
Содержание Osprey 102
Страница 1: ...User s Guide Europe Africa Middle East only Osprey 75 102 130 ...
Страница 2: ...User s Guide Osprey 75 102 130 2 AP 75102 Rev 2 0 28 11 2007 This page is intentionally left blank ...
Страница 4: ...User s Guide Osprey 75 102 130 4 AP 75102 Rev 2 0 28 11 2007 This page is intentionally left blank ...
Страница 6: ...User s Guide Osprey 75 102 130 6 AP 75102 Rev 2 0 28 11 2007 This page is intentionally left blank ...
Страница 8: ...User s Guide Osprey 75 102 130 8 AP 75102 Rev 2 0 28 11 2007 This page is intentionally left blank ...
Страница 10: ...User s Guide Osprey 75 102 130 10 AP 75102 Rev 2 0 28 11 2007 This page is intentionally left blank ...
Страница 17: ...User s Guide Osprey 75 102 130 Chapter 1 Safety Instructions 17 AP 75102 Rev 2 0 28 11 2007 Back No Type 1 2 3 ...
Страница 18: ...User s Guide Osprey 75 102 130 Chapter 1 Safety Instructions 18 AP 75102 Rev 2 0 28 11 2007 4 5 6 7 8 9 ...
Страница 19: ...User s Guide Osprey 75 102 130 Chapter 1 Safety Instructions 19 AP 75102 Rev 2 0 28 11 2007 10 11 12 13 14 15 ...
Страница 104: ...User s Guide Osprey 75 102 130 Chapter 6 Printer menu 104 AP 75102 Rev 2 0 28 11 2007 a Front section b Rear section ...






























