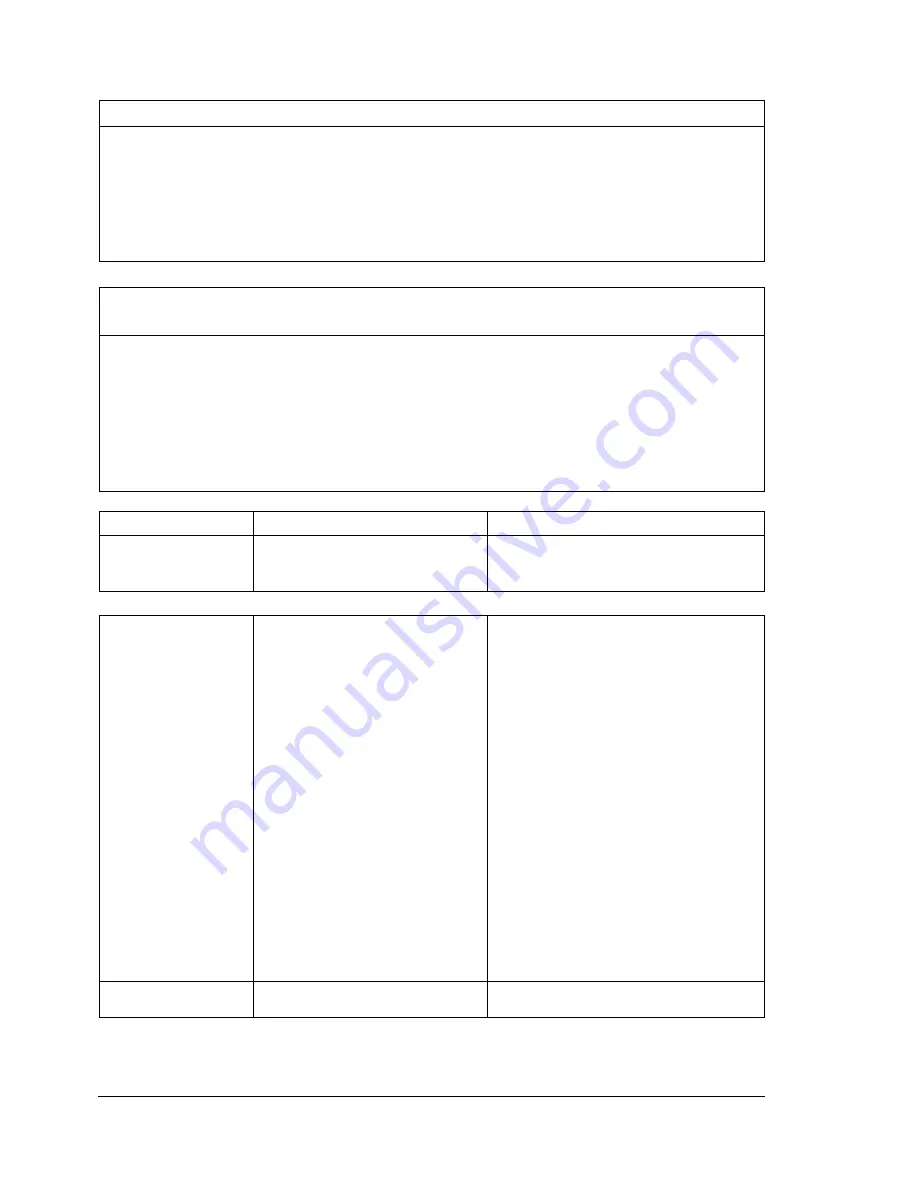
Regulatory Compliance
224
Regulatory Compliance
CE Marking (Declaration of Conformity) For European Users
This product complies with the following EU directives: 89/336/EEC, 73/23/EEC,
and 93/68 EEC directives. This declaration is valid for the areas of the European
Union.
This device must be used with shielded interface cables. The use of non-shielded cable is
likely to result in interference with radio communications, and is prohibited under EU
directives.
Interference-causing Equipment Standard (ICES-003 ISSUE 3) For Canada
Users
This Class B digital apparatus complies with Canadian ICES-003.
Cet appareil numérique de la classe B est conforme à la norme NMB-003 du
Canada.
This device must be used with shielded interface cables. The use of non-shielded
cable is likely to result in interference with radio communications, and is prohibited
under ICES-003.
EMC (Australia)
AS/NZS 3548
Residential, Commercial, and Light Industry
cTick Mark
ACA (Australia)
AS/NZS 3548
Class B ITE
(Radio Communications Act of 1992)
Electromagnetic
Emissions (EMI)
FCC (USA)
Title 47 CFR Ch. I, Part 15
IC (Industry Canada)
ICES-003 Issue 3
International (EU)
EN 55022
EN 61000-3-2
EN 61000-3-3
VCCI/JBMIA (Japan)
VCCI V-3-02.04
JBMIA Harmonics Guideline
RPCS/BSMI (Taiwan)
CNS 13438
CCC (China) for EMC
CCC
MIC/KETI (Korea)
MIC/KETI
SASO (Saudi Arabia)
SASO
Class B Digital Device
Class B Digital Device
Class B ITE
Harmonic Current Emissions
Voltage Fluctuations and Flicker
Class B ITE
Class A ITE
Class B ITE
Class B ITE
Class B ITE
Class B ITE
Energy Saver
ENERGY STAR (USA, Japan, EU)
ENERGY STAR Compliant in basic
configuration
Содержание magicolor 7300
Страница 1: ...magicolor 7300 User s Guide 1800698 001A...
Страница 8: ...Contents vi...
Страница 9: ...1 Software Installation...
Страница 17: ...2 Using Media...
Страница 40: ...Loading Media 32 Envelopes Postcards...
Страница 46: ......
Страница 47: ...3 Working with the Printer...
Страница 64: ......
Страница 65: ...4 Working with the Printer Driver...
Страница 75: ...5 Working with Color...
Страница 82: ......
Страница 83: ...6 Working with the Status Monitor...
Страница 87: ...7 Replacing Consumables...
Страница 126: ......
Страница 127: ...8 Maintaining the Printer...
Страница 133: ...9 Installing Accessories...
Страница 172: ......
Страница 173: ...10 Troubleshooting...
Страница 218: ......
Страница 219: ...A Technical Specifications...
















































