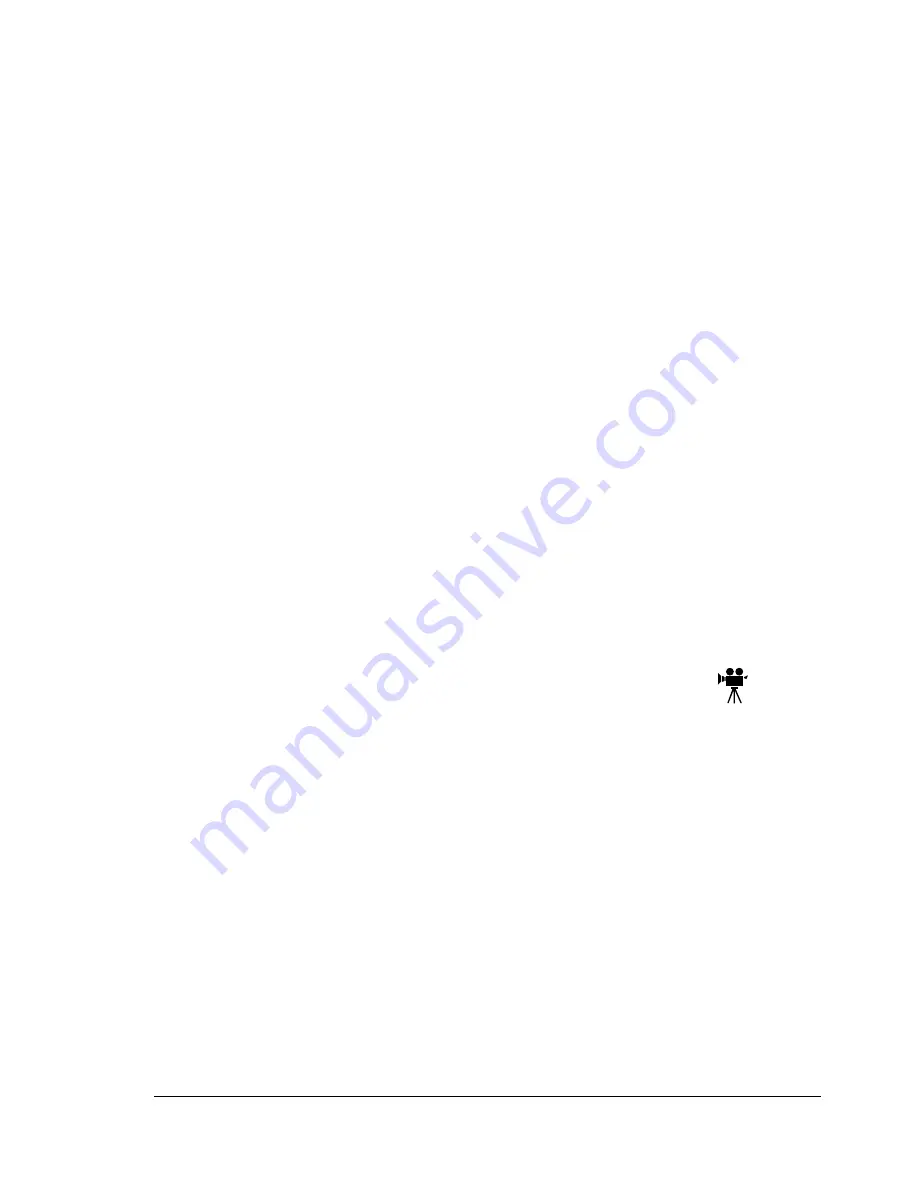
Dual In-Line Memory Module (DIMM)
129
6
Use the adhesive-backed clips provided to mount the BuzzBox where the
printer operator can see and/or hear it.
A 14-foot (4.2 m) cable is provided, but you can use up to a 500-foot cable
(RJ-11 4-pin or 6-pin).
7
Connect the interface box to an electrical outlet.
A 110/220-volt adapter is provided in the US and Canada, and a universal
power supply is provided outside the US and Canada.
8
If you unplugged a parallel cable from the printer in step 2, attach the
cable to the parallel port on the interface box.
9
To test the BuzzBox, make sure its switches are on, then press the
printer’s Online key to take the printer off line.
You can use the BuzzBox switches to enable or disable the
buzzer, the light, or both.
When the printer goes off line, the light flashes and the buzzer sounds
until the printer is placed back on line or until the light and buzzer switches
are turned off.
Using BuzzBox
When the BuzzBox lights or buzzes, check the printer message window to
find out what has interrupted printing. See “Warning Status Messages” on
page 203 for a list of printer messages and how to respond to them.
Dual In-Line Memory Module (DIMM)
Dual in-line memory modules (or DIMMs) are compact circuit boards with
surface-mounted memory chips.
Your printer comes with 128 MB SDRAM printer memory DIMM on board and
one open DIMM slot. You can upgrade to a maximum of 512 MB of RAM
through the installation of additional DIMM. Additional memory must be 128
or 256 MB, PC-133-Compliant SDRAM DIMM.
Additional memory allows you to download more fonts and increase the
printer’s buffer (area where data sent from the computer is stored while
waiting to be printed). The amount of RAM installed in your printer governs
which resolutions can be used with each media size.
Содержание magicolor 7300
Страница 1: ...magicolor 7300 User s Guide 1800698 001A...
Страница 8: ...Contents vi...
Страница 9: ...1 Software Installation...
Страница 17: ...2 Using Media...
Страница 40: ...Loading Media 32 Envelopes Postcards...
Страница 46: ......
Страница 47: ...3 Working with the Printer...
Страница 64: ......
Страница 65: ...4 Working with the Printer Driver...
Страница 75: ...5 Working with Color...
Страница 82: ......
Страница 83: ...6 Working with the Status Monitor...
Страница 87: ...7 Replacing Consumables...
Страница 126: ......
Страница 127: ...8 Maintaining the Printer...
Страница 133: ...9 Installing Accessories...
Страница 172: ......
Страница 173: ...10 Troubleshooting...
Страница 218: ......
Страница 219: ...A Technical Specifications...
















































