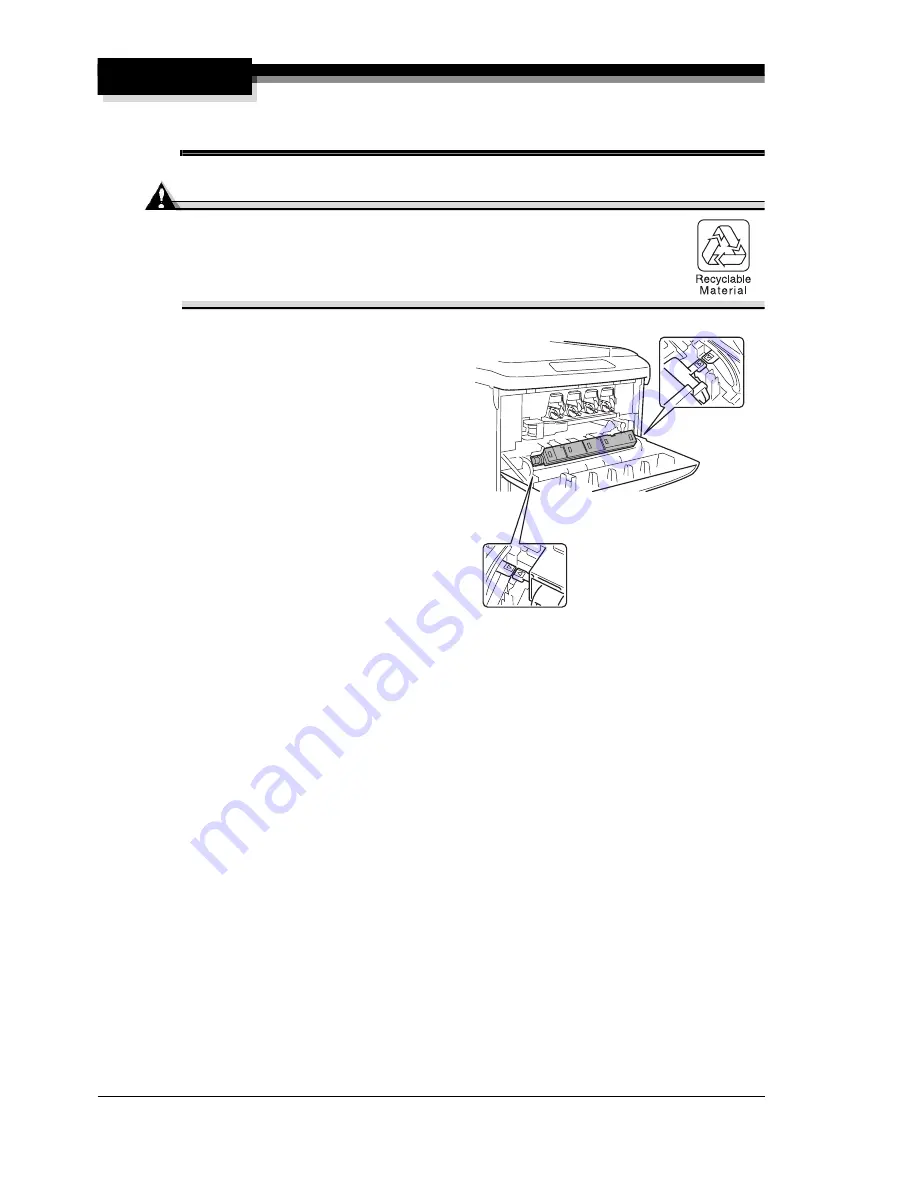
Replacing the Waste Toner Box
92
WARNING!
Do not throw it into a fire. Toner expelled from the fire may cause
burns.
Attention
Contact [email protected] for recycling or
disposal information.
6
Place the new waste toner box
on the front door with the arrow
mark on the waste toner box
aligned with the arrow mark on
the inside of the front door.
7
Hold both sides of the front door
and slowly close it.
The new waste toner box will
move into position.
Содержание magicolor 7300
Страница 1: ...magicolor 7300 User s Guide 1800698 001A...
Страница 8: ...Contents vi...
Страница 9: ...1 Software Installation...
Страница 17: ...2 Using Media...
Страница 40: ...Loading Media 32 Envelopes Postcards...
Страница 46: ......
Страница 47: ...3 Working with the Printer...
Страница 64: ......
Страница 65: ...4 Working with the Printer Driver...
Страница 75: ...5 Working with Color...
Страница 82: ......
Страница 83: ...6 Working with the Status Monitor...
Страница 87: ...7 Replacing Consumables...
Страница 126: ......
Страница 127: ...8 Maintaining the Printer...
Страница 133: ...9 Installing Accessories...
Страница 172: ......
Страница 173: ...10 Troubleshooting...
Страница 218: ......
Страница 219: ...A Technical Specifications...
















































