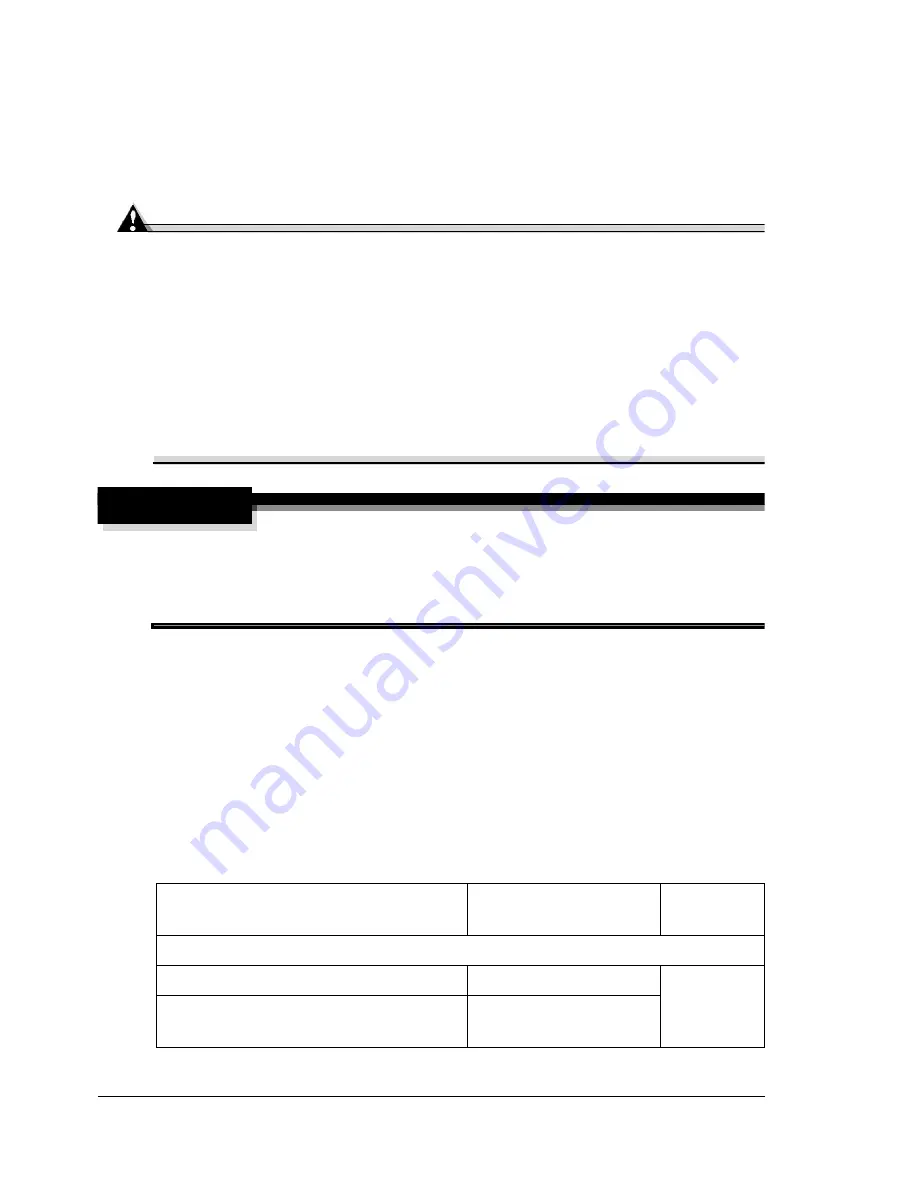
Clearing Media Jams
170
Clearing Media Jams
To avoid damage, always remove jammed media gently, without tearing it.
Any pieces of media left in the printer, whether large or small, can obstruct
the media path and cause further jams. Do not reload media that has
jammed.
Attention
The image is not fixed on the media before the fusing process. If you
touch the printed surface, the toner may stick to your hands, so be
careful not to touch the print face when removing the jammed media.
Make sure not to spill any toner inside the printer.
Unfused toner can dirty your hands, clothes, or anything else it gets on.
If you accidentally get toner on your clothes, lightly dust them off as
much as possible. If some toner remains on your clothes, use cool, not
hot water, to rinse the toner off. If toner gets on your skin, wash it off
with water or a neutral detergent.
WARNING!
If toner gets in your eyes, immediately flush them with water, and then
seek medical attention. Material Safety Data Sheet (MSDS) information
can be found at www.minolta-qms.com (click on “24-Hour Online
Help”).
If, after clearing the media jam, the jam message in the control panel
message window persists, open and close the printer’s front and right-side
doors. This should clear the jam message.
Understanding Media Jam Status Messages
Frequent jams in any area indicate that area should be checked, cleaned, or
repaired. Frequent jams may happen if you’re using print media of the wrong
weight. When a jam occurs, one of the following messages appears in the
message window on the control panel.
Jam Message
Door Access Jam
Tray To Be
Checked
Internal Media Jams
MEDIA JAM/SECOND TRANS
Side Door
Tray 1
MEDIA JAM/FUSER EXIT/DUPLEX
Side Door, Duplex unit
door
Содержание magicolor 7300
Страница 1: ...magicolor 7300 User s Guide 1800698 001A...
Страница 8: ...Contents vi...
Страница 9: ...1 Software Installation...
Страница 17: ...2 Using Media...
Страница 40: ...Loading Media 32 Envelopes Postcards...
Страница 46: ......
Страница 47: ...3 Working with the Printer...
Страница 64: ......
Страница 65: ...4 Working with the Printer Driver...
Страница 75: ...5 Working with Color...
Страница 82: ......
Страница 83: ...6 Working with the Status Monitor...
Страница 87: ...7 Replacing Consumables...
Страница 126: ......
Страница 127: ...8 Maintaining the Printer...
Страница 133: ...9 Installing Accessories...
Страница 172: ......
Страница 173: ...10 Troubleshooting...
Страница 218: ......
Страница 219: ...A Technical Specifications...
















































