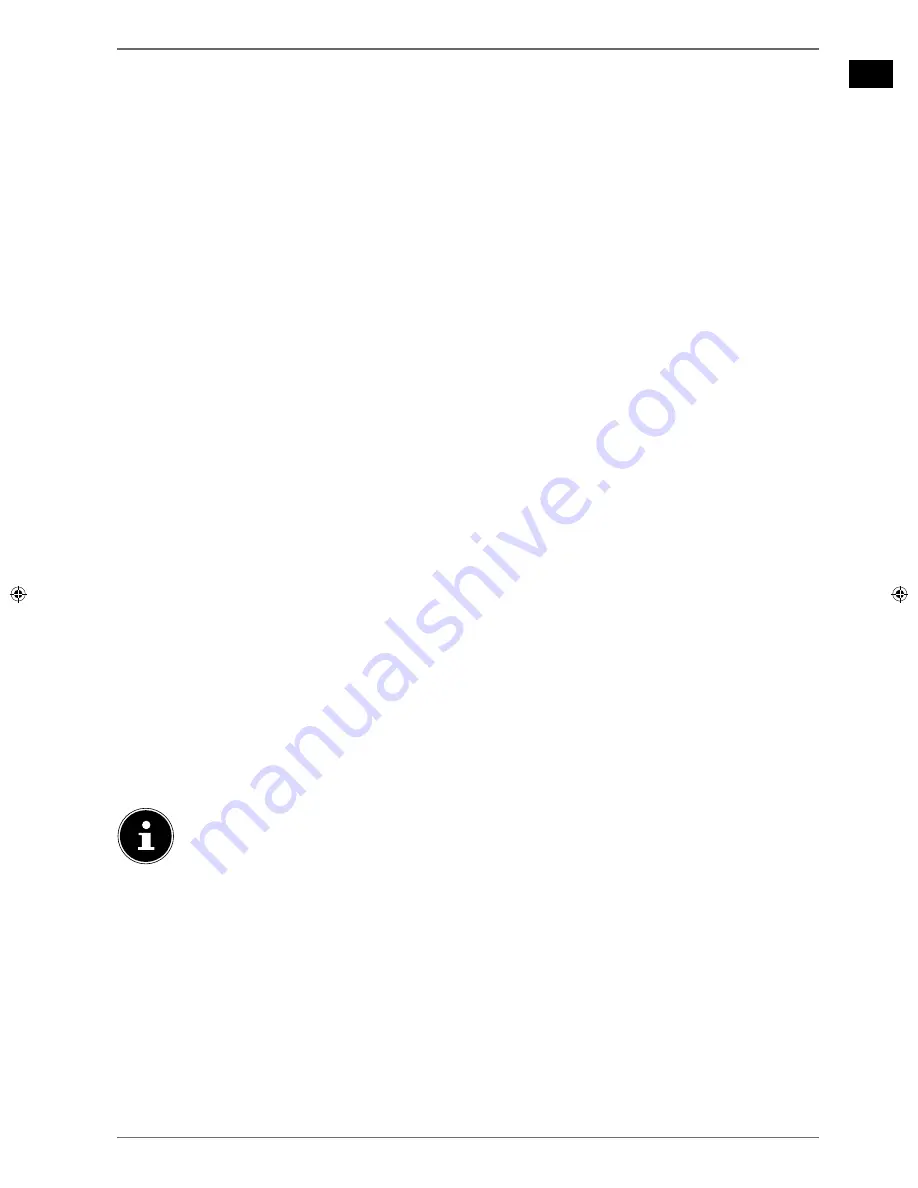
27
DE
7.10. Gerät mit HDMI- oder DVI-Ausgang
HDMI („High Definition Multimedia Interface“) ist im Bereic h der Unterhaltungselektronik die einzige Schnittstelle, die
gleichzeitig Audio- und Videodaten digital überträgt. Sie verarbeitet alle heute bekannten Bild- und Tonformate, ein-
schließlich HDTV (High Definition Television), und kann somit auch die Auflösung von 1080i ohne Qualitätsverlust dar-
stellen.
Viele Geräte der Unterhaltungselektronik, z. B. DVD-Player, sind heute mit HDMI- oder DVI-Ausgängen ausgestattet.
7.10.1. Externes Gerät mit HDMI-Ausgang anschließen
Schließen Sie ein HDMI-Kabel (nicht im Lieferumfang) an einen der HDMI-Eingänge des Smart-TVs und den HDMI-
Ausgang des externen Geräts an.
Wenn Sie das HDMI-Gerät angeschlossen haben, schalten Sie das Smart-TV ein.
Schalten Sie das externe HDMI-Wiedergabegerät ein.
7.10.2. Externes Gerät mit DVI-Ausgang anschließen
Sollte das externe Gerät einen DVI-Ausgang haben, können Sie es ebenfalls an den HDMI-Eingang anschließen (HDMI
ist abwärtskompatibel zu DVI - „Digital Visual Interface“). Sie benötigen dazu einen Adapter HDMI-DVI.
Da der DVI-Ausgang keinen Ton überträgt, schließen Sie zur Übertragung des Tons zusätzlich ein Audio-Kabel an. Ver-
binden Sie ein Stereo-Cinch-Kabel (roter und weißer Stecker) mit dem AV-Adapter und den Audio-Ausgängen des ex-
ternen Geräts.
7.11. PC anschließen
Der Smart-TV wird wie ein Monitor oder ein zusätzlicher Monitor an Ihren PC oder Ihr Notebook angeschlossen. Das
Bild Ihres PCs/Notebooks wird dann auf den Smart-TV übertragen.
So schließen Sie den Smart-TV am PC an:
Schalten Sie beide Geräte aus.
Schließen Sie ein VGA-Kabel (Monitorkabel; nicht mitgeliefert) an den VGA-Eingang des Smart-TVs und an den Gra-
fikkarten-Ausgang des PCs oder Notebooks an.
Ziehen Sie die Schrauben des Monitorkabels mit den Fingern fest, so dass die Stecker richtig in den Buchsen sitzen.
Falls Sie auch den Ton übertragen möchten, verbinden Sie ein Audio-Kabel mit Hilfe des AV-Adapters mit der SIDE
AV-Buchse.
Schalten Sie zuerst den Smart-TV ein.
Schalten Sie erst danach den PC/das Notebook ein.
Wählen Sie mit
SOURCE
den PC-Modus.
Das PC-Bild erscheint auf dem Smart-TV. Mit der Taste
SOURCE
kommen Sie in den TV-Modus zurück.
Wenn Sie den Smart-TV als zweiten Monitor an Ihrem PC einsetzen, kann es unter Umständen notwendig sein, dass Sie
in den Anzeigeeinstellungen Ihres Betriebssystems Einstellungen ändern müssen. Lesen Sie dazu in der Bedienungsan-
leitung des PCs/Notebooks nach, was beim Betrieb von mehreren Monitoren zu beachten ist.
7.12. Netzwerk anschließen
Über einen Router / Switch / Hub anschließen
Schließen Sie über ein geeignetes Kabel Ihren PC an einen der LAN-Ansc hlüsse des Router / Switch / Hub (z.B. LAN)
an.
HINWEIS!
Um die
AUDIO-VIDEO-SHARING
-Funktion nutzen zu können, muss sich die andere Hardware im sel-
ben Netzwerk befinden.
Verwenden Sie einen weiteren LAN-Ausgang des Router / Switch / Hub (z. B. LAN) für den Anschluss Ihres TV-Geräts.
Schließen Sie dazu den LAN-Port an der Rückseite des TV-Geräts an den LAN-Anschluss des Router / Switch / Hub
an.
Über eine Netzwerkdose anschließen
Je nach Netzwerk-Konfiguration können Sie Ihr TV-Gerät an Ihr LAN-Netzwerk anschließen. Verwenden Sie in diesem
Fall ein Ethernet-Kabel, um Ihr TV-Gerät direkt an die Netzwerksteckdose an der Wand anzuschließen.
Über WLAN
Sollten Sie die Möglichkeit haben, sich mit einem WLAN Router zu verbinden, benutzen Sie das integrierte WLAN. Lesen
Sie zur Einrichtung des WLAN Netzwerkes auch den Abschnitt
NETZWERK-EINSTELLUNGEN
auf Seite 38.
















































