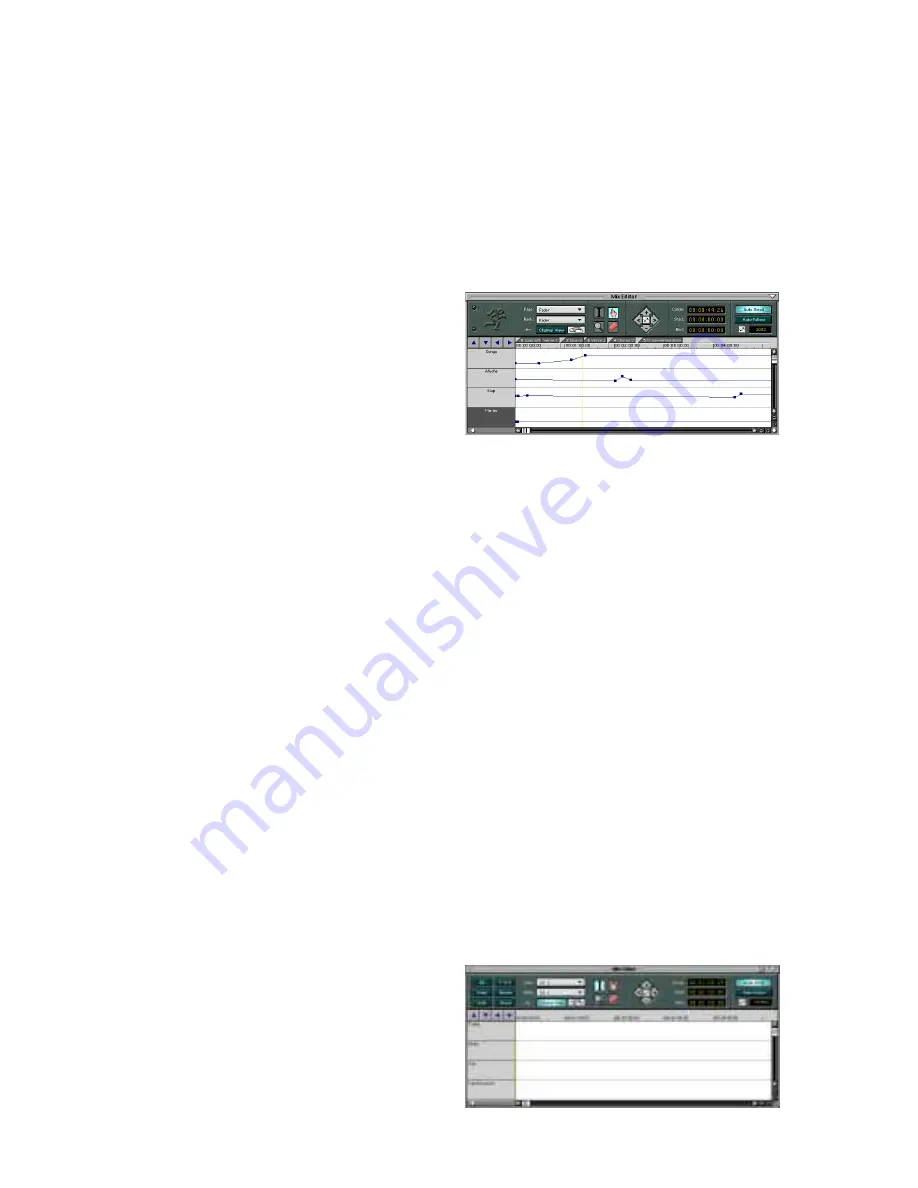
D8B Manual • Chapter 3 • page 76
easy selection of the desired Edit Tool (I Beam,
Hand, Magnify, or Eraser).
Time Code Displays
• Three time code displays indicate the highlighted
region start and end points, and the current cursor
position (displayed in either SMPTE or BBT).
• Values may be manually entered in the Start/End
point fields for specific edits.
Pointer Tool (Hand Tool)
• Use this tool to enter new data nodes and to alter
existing ones.
• While the Pointer tool is selected, press the
Control key to momentarily select the Erase tool.
• The Pointer tool can create and move new or
current automation nodes (curve turning points)
while time code is being received (on the fly
editing—before or to the left of the current time)
or while time code isn’t being received (at any
point on the timeline).
Highlighter Tool (the I-Beam)
• Use this tool to select data by time and channel.
• Select the “I” tool and click and drag across a
track to highlight a specific time region.
• Click on another track name field to move the
current highlighted region (time segment) to the
selected track.
• Click and drag across the top timeline bar to
select specific sections of time across all tracks.
• Double-click on one track to select the entire 24
hours of data.
Note:
You can select multiple adjacent
channel parameters (in Channel View) or multiple
adjacent parameters by pressing the Shift key on
the keyboard while clicking on tracks.
Magnify Tool
• Use this tool to select specific data lengths and to
expand the data time to fill the overview screen.
• Click and drag with the Magnify tool to zoom into
a specific area. Double-click to double the
magnification.
• Hold the Control key while in magnify mode to
toggle between zoom in and zoom out.
Zoom Arrows
• The four blue zoom arrows at the top of the channel/
parameter list expand and contract the time axis
(left and right arrows) and change the displayed
number of automation tracks or parameters (up
and down arrows—choices are 1, 2, 3, 4, 6, 12,
and 24 tracks) when clicked with the mouse.
• The keyboard arrows are mapped to control the
same view display changes when the Mix Editor
is open, using modifier keys as follows:
• Press the Alt key on the keyboard along with
the left/right arrows to scroll across the Mix
Editor timeline.
• Press the Control key along with the left
arrow on the keyboard to zoom out.
• Press the Control key along with the right
arrow on the keyboard to zoom in.
• Press the Alt key along with the up/down
arrows on the keyboard to scroll up and down
the channel/parameter list.
• Press the Control key along with the up/down
arrows on the keyboard to vertically zoom in
on the channel/parameter list. The view varies
between 2, 4, 8, 16, and 24 channels or
parameters.
Eraser Tool
• Use this tool to click on and remove the data
inflection nodes.
Page and Back Pull-downs
• Allows two automation types to be viewed as
foreground and background data (great for seeing
relational data like fader and pan, or surround
front/rear pan vs. L-R pan). The foreground data
curve is subject to all clipboard operations, while
the back page curve remains untouched. To
update either the foreground or background view,
click on the drop-downs, drag across the type field
or channel and release the mouse on the
highlighted desired item.
Auto-scroll Checkbox
• When enabled, scrolls the data window along with
the time code while the current time cursor
remains centered in the window.
Auto-follow Checkbox
• When enabled, causes the screen to update and
place the last selected, or ‘touched,’ channel strip
or channel parameter to the topmost position in
the window.
Channel View
• When disabled, provides a view of a single
parameter across multiple channels. The
parameter is selected in the Page pull-down box.
• When turned on, you can view multiple
parameters of a single channel. The channels are
selected in the Page pull-down box, which
includes the Master Fader, groups, buses, plug-
ins, FX, returns, and MIDI channels.
Содержание D8B 3.0
Страница 8: ...D8B Manual Preface page 2 ...
Страница 9: ...D8B Manual Chapter 1 page 3 Chapter 1 Getting Ready ...
Страница 27: ...D8B Manual Chapter 2 page 21 Chapter 2 Where Is It ...
Страница 47: ...D8B Manual Chapter 3 page 41 Chapter 3 What s On TV ...
Страница 93: ...D8B Manual Chapter 4 page 87 Chapter 4 Applications ...
Страница 139: ...D8B Manual Appendices page 133 Appendices ...






























