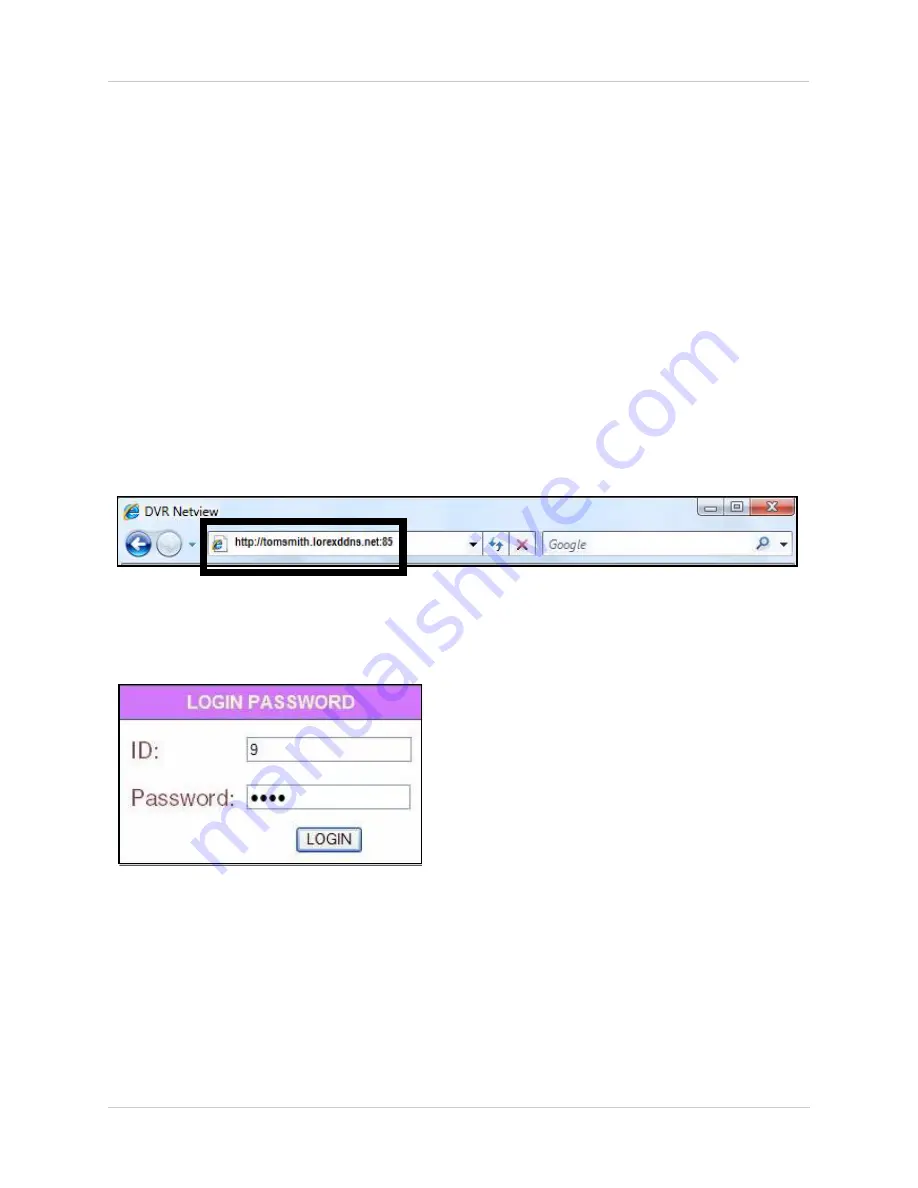
52
Appendix C: Changing Ports On Your System
8. If you have not already done so, port forward ports 85 and 8090 on your router. Each router is
different, so port forwarding settings vary by model. Please refer to the Lorex Port Forwarding
Guide (www.lorexcctv.com/support and then click Consumer Guides) for help on port
forwarding your router. If your router is not listed, please refer to your router's manual or
contact your router's manufacturer for assistance.
Now that you have configured your DDNS settings, you should be able to log in to your system
from a remote PC (i.e. a PC not on your local network).
NOTE:
The PC used for remote viewing requires Internet Explorer 6 or later and QuickTime.
QuickTime must be configured to the necessary settings. For details, see “Configuring
QuickTime™” on page 29.
To log in using DDNS:
1. Using a remote PC, open Internet Explorer.
2. In the address bar, enter your
DDNS URL
immediately followed by
:85
(no spaces).
NOTE:
Obtain your DDNS URL from your confirmation email.
3. Enter your
LAN ID
and
password
to log in to your system (by default, admin ID:
9
; password
3333
).
NOTE:
If you are having problems connecting using DDNS, check that you have port forwarded
ports 80 and 8090 on your router. If you change QuickTime Port 8090 on your system, you
MUST port forward the corresponding port on your router.
Figure 26.5 Enter :85 at the end of the DDNS URL
Figure 26.6 Login with your LAN ID and password



























